Scheduling Using the American Standard® Home Mobile App
Creating and updating schedules on an American Standard Gold 824 or Platinum 850/950/1050 Control wireless smart thermostat can be done from the thermostat, from the web portal, or from the mobile app. This article addresses the functions of scheduling in the mobile app.
-
There is a tutorial in the mobile app to provide some basic information on scheduling.
-
To create or update schedules using the web portal, click here.
-
To create or update schedules directly from your thermostat, click here.
NOTE: You must have Schedule Settings enabled to configure schedules. If you need assistance, please see How To Enable/Disable Schedule Settings.
To Access the Tutorial
-
Log into the American Standard Home mobile app.
-
If you have multiple homes, select the home you want to modify.
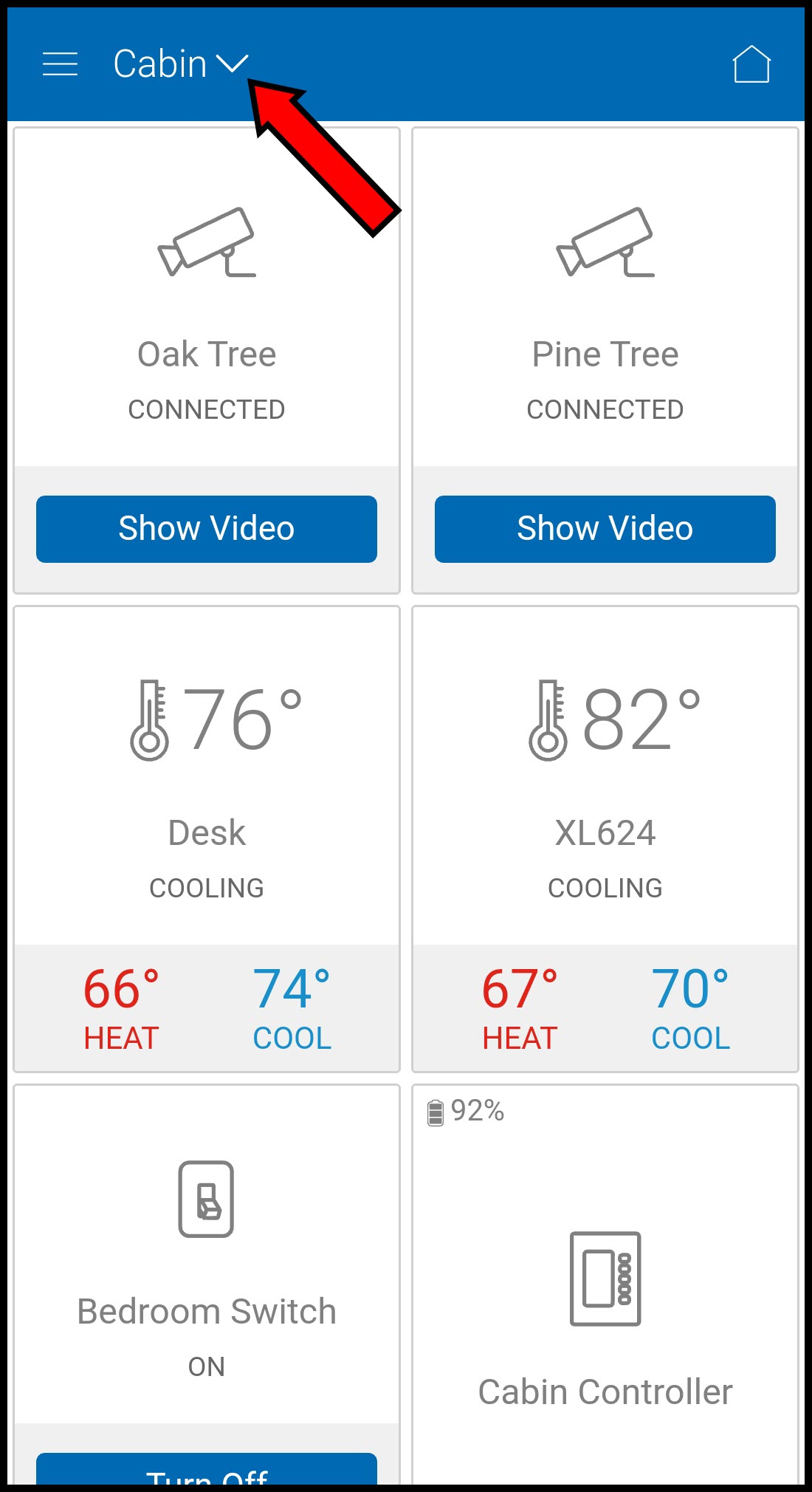
-
Select the thermostat you want to schedule.
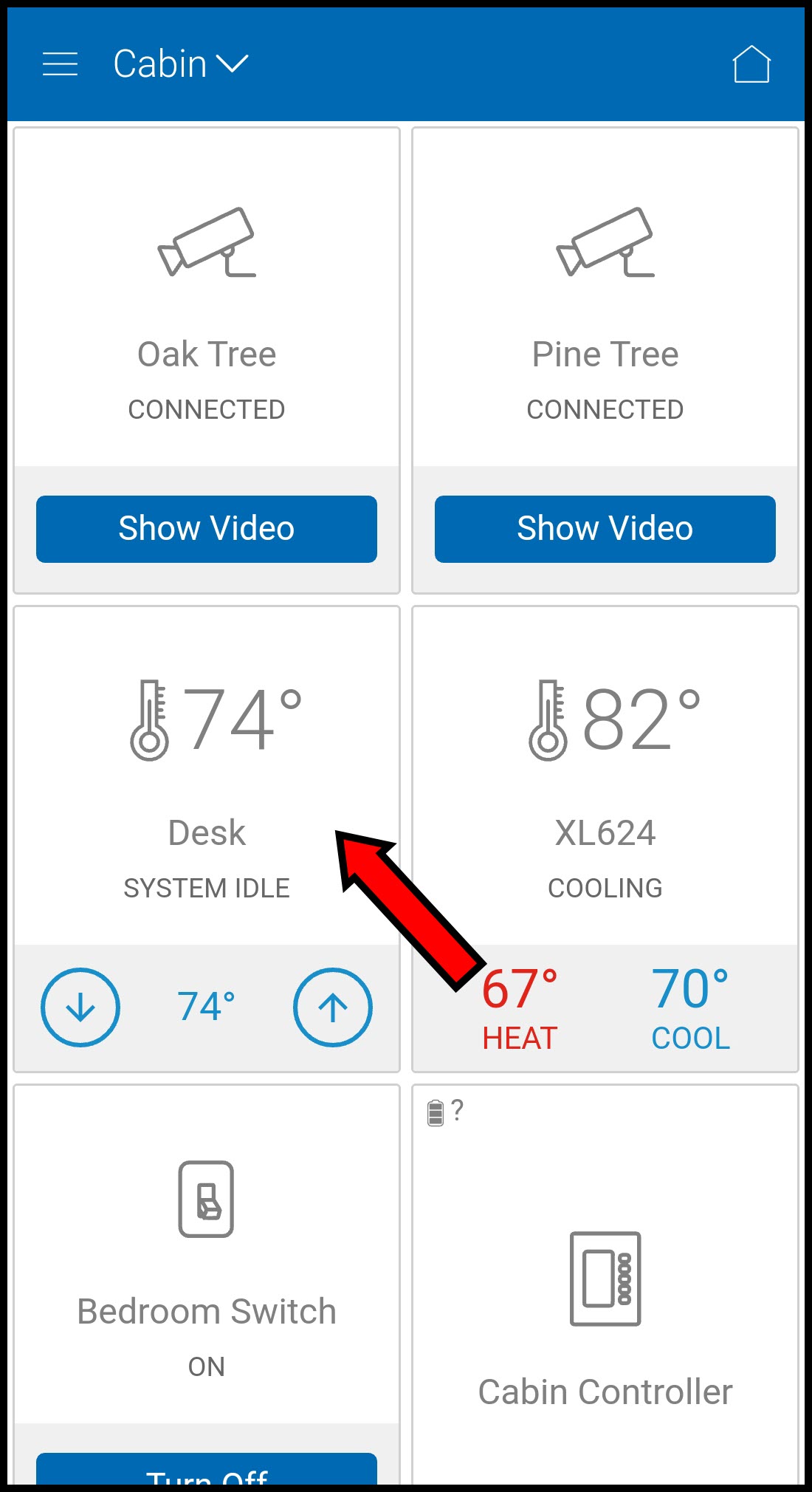
-
Select Schedules.
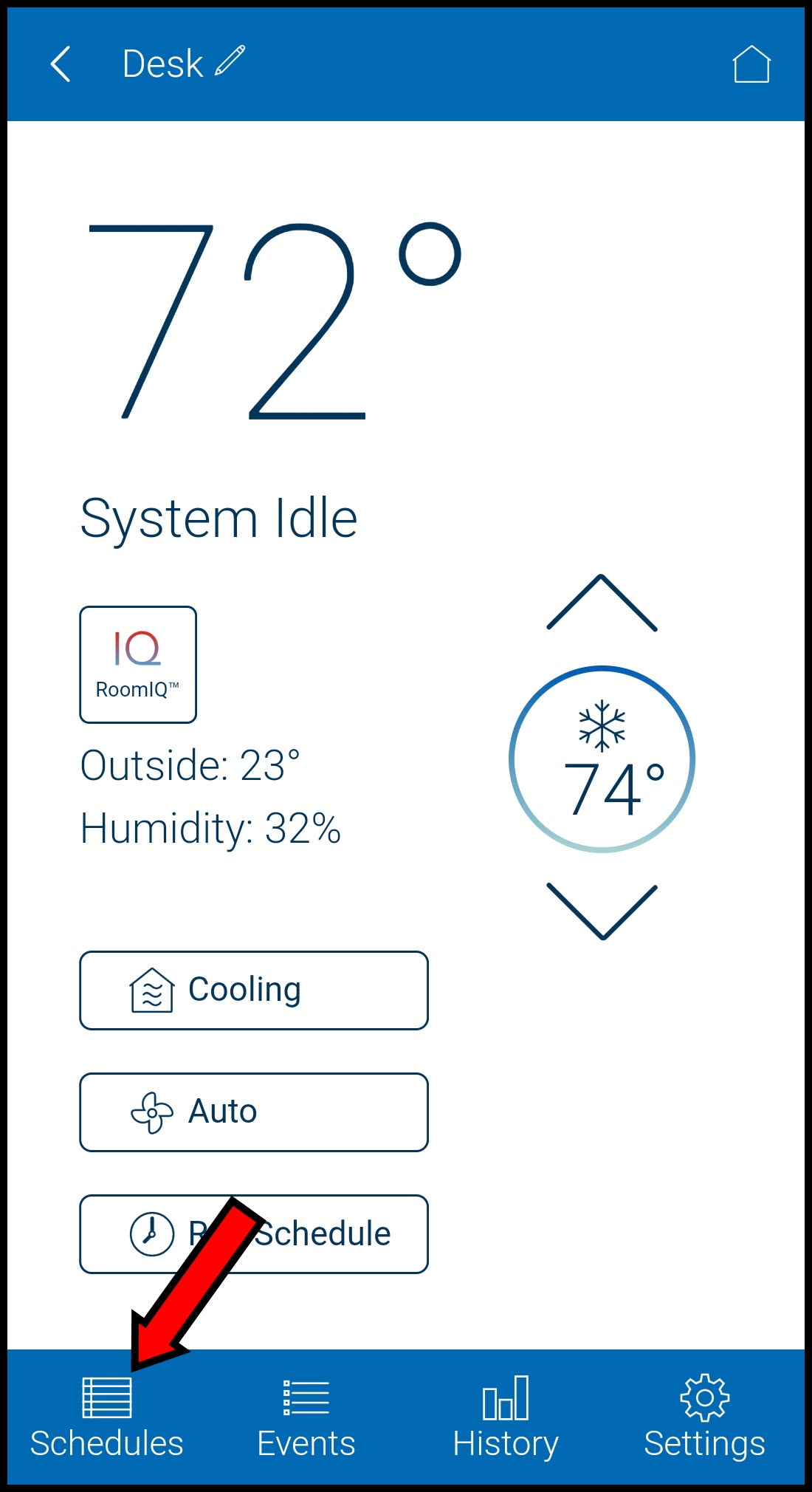
-
If this is the first time you are accessing Schedules, the tutorial will launch automatically. You can launch the tutorial again at any time by tapping the question mark icon in the title bar.
First Launch
To Relaunch Tutorial
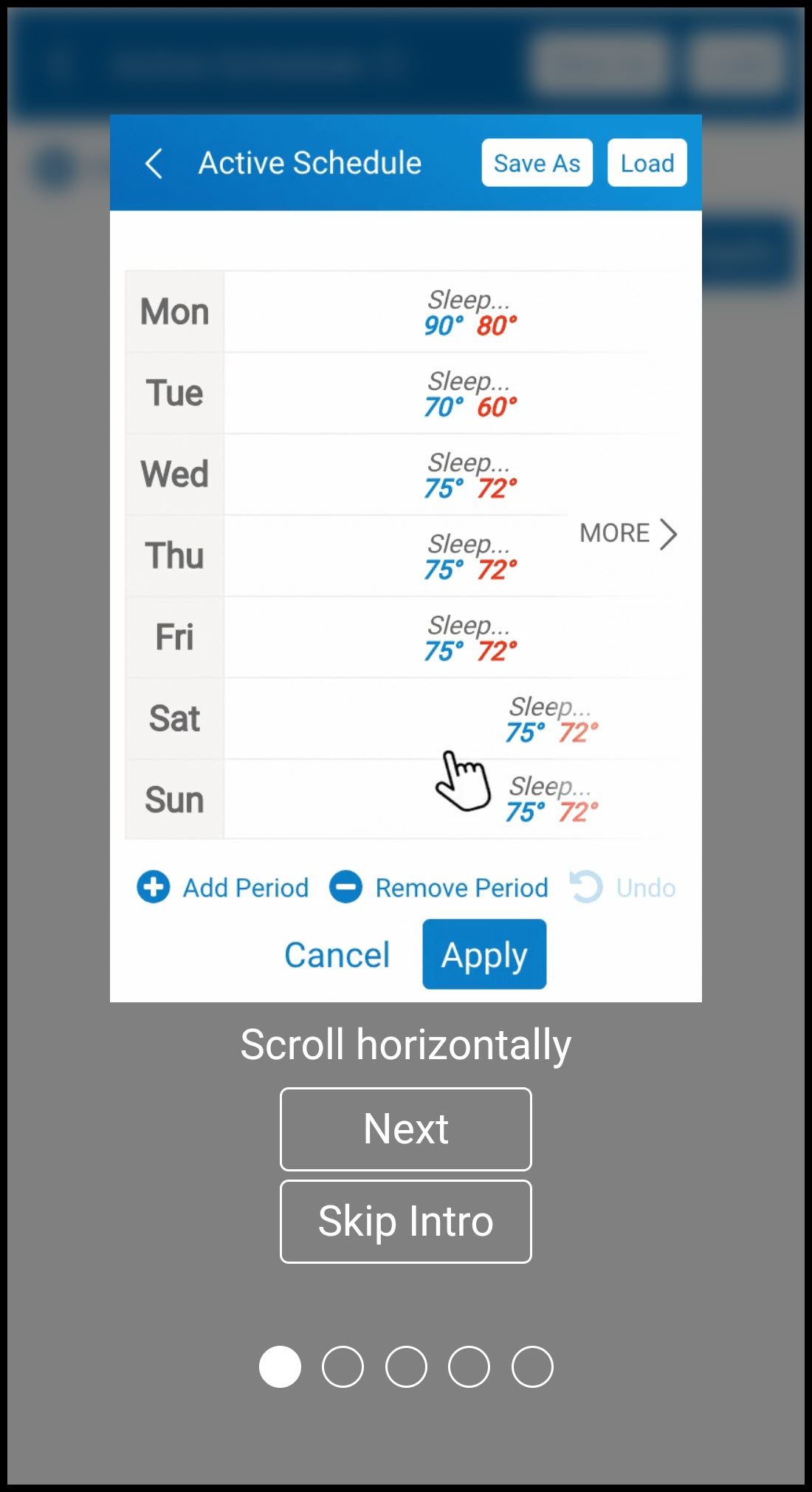
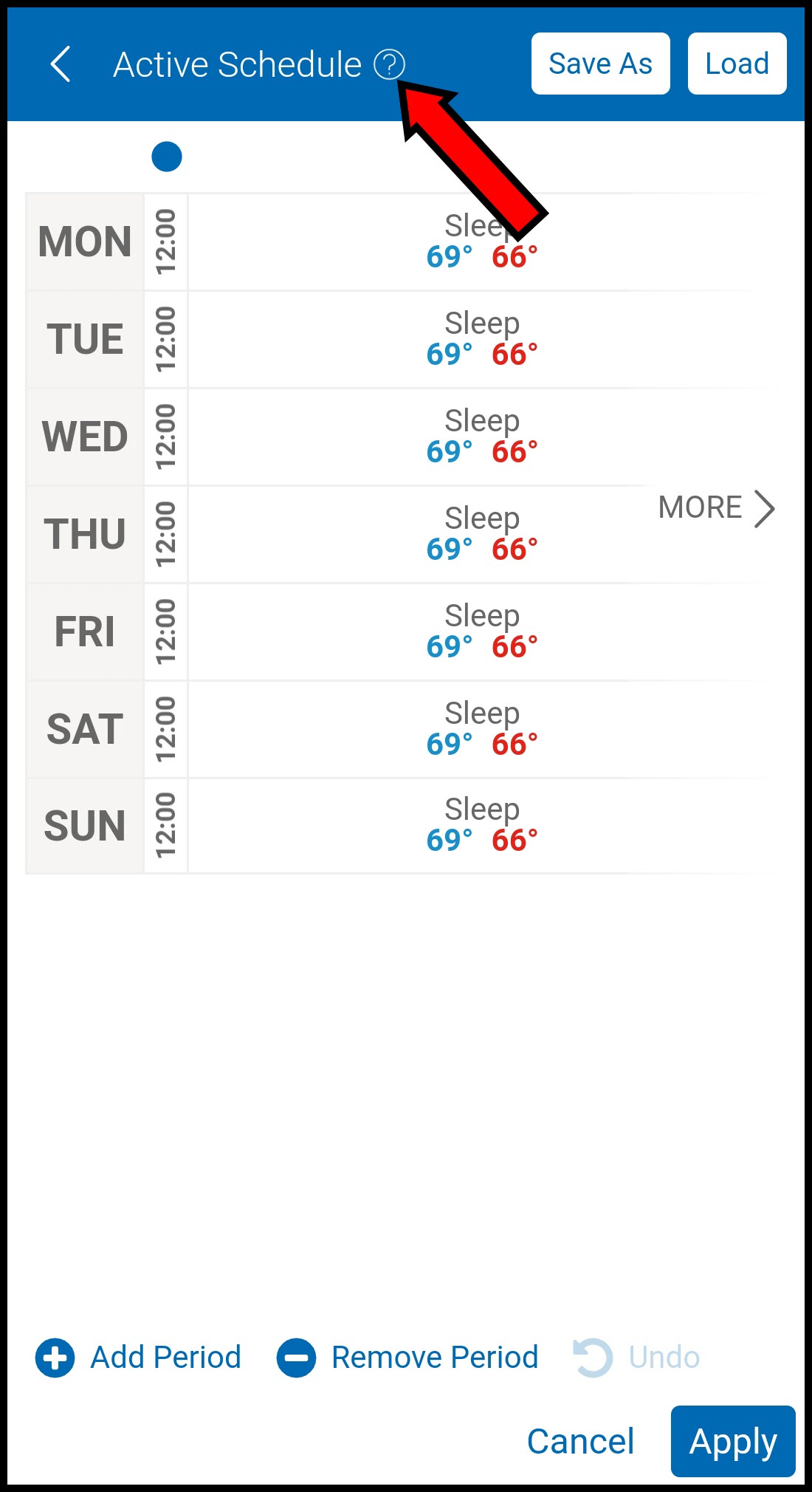
Getting Started
-
A schedule consists of periods, which are segments of time with defined names, temperature setpoints, start and end times, and days when they are active. The settings for each period determine your system's behavior during that specific segment of time. Each day can have a minimum of 1 period and a maximum of 4.
-
When scheduling is first enabled, there will be default periods defined by the system: Sleep, Home, Away, and Evening.
-
In order to create a schedule that fits your exact needs, you may need to create new periods, modify the existing periods, or even have multiple schedules that you can load as needed.
-
The steps and videos below will walk you through creating, configuring, and saving a new schedule, loading saved schedules, removing periods, and deleting schedules.
-
To begin, please ensure you have logged into the American Standard mobile app and selected the thermostat you wish to schedule.
To Scroll Through Periods
-
In the Schedules screen, touch the name of a period, and without lifting your finger, swipe left or right to scroll through the periods.
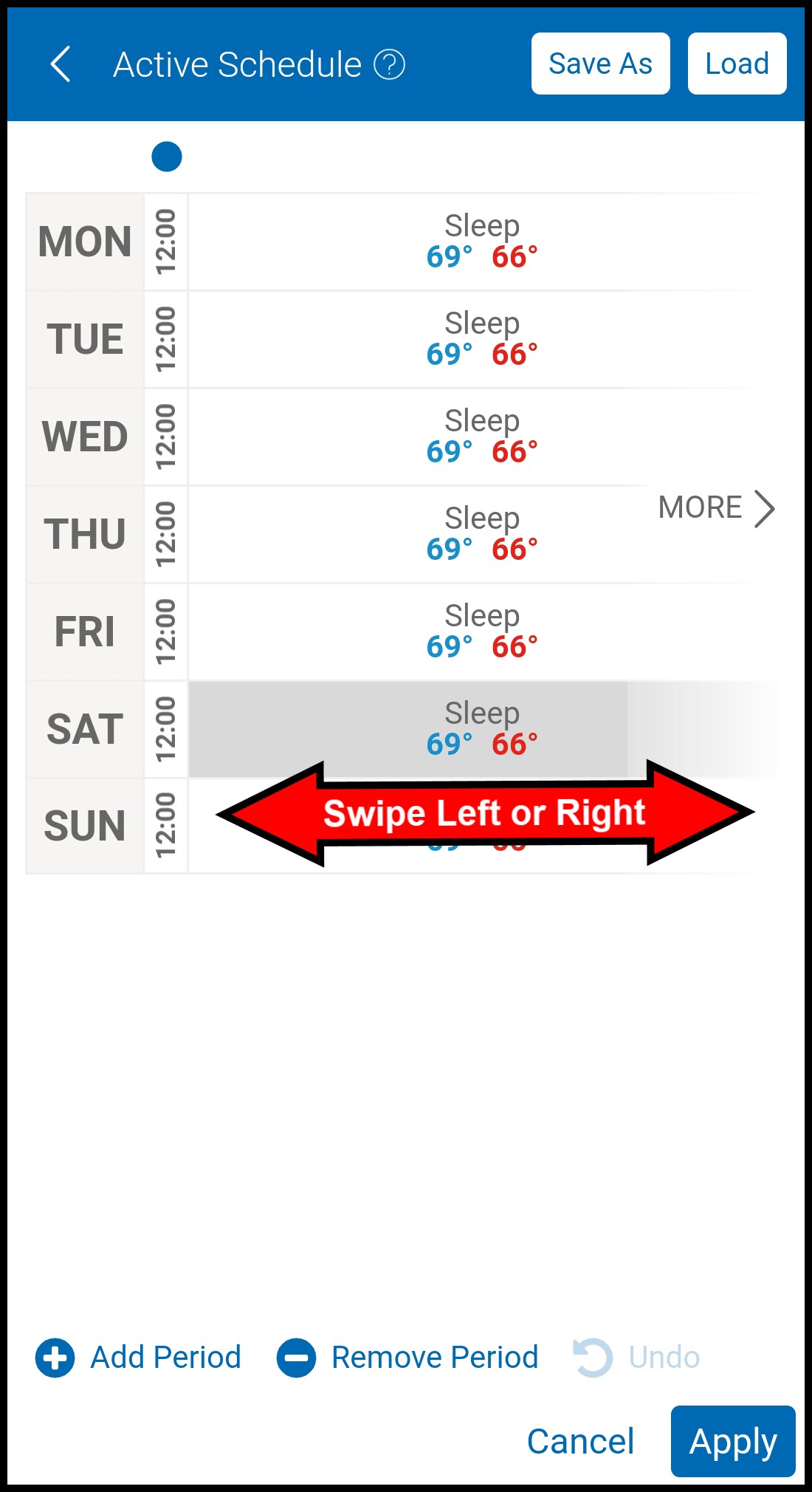
-
If you accidentally change any time setting, you can either readjust it or tap Cancel to undo the change. Instructions for adjusting a single period can be found below.
-
If you accidentally access the period settings, you can tap Cancel to return to the schedule
-
To Add a New Period
- In the Schedules screen, tap Add Period.
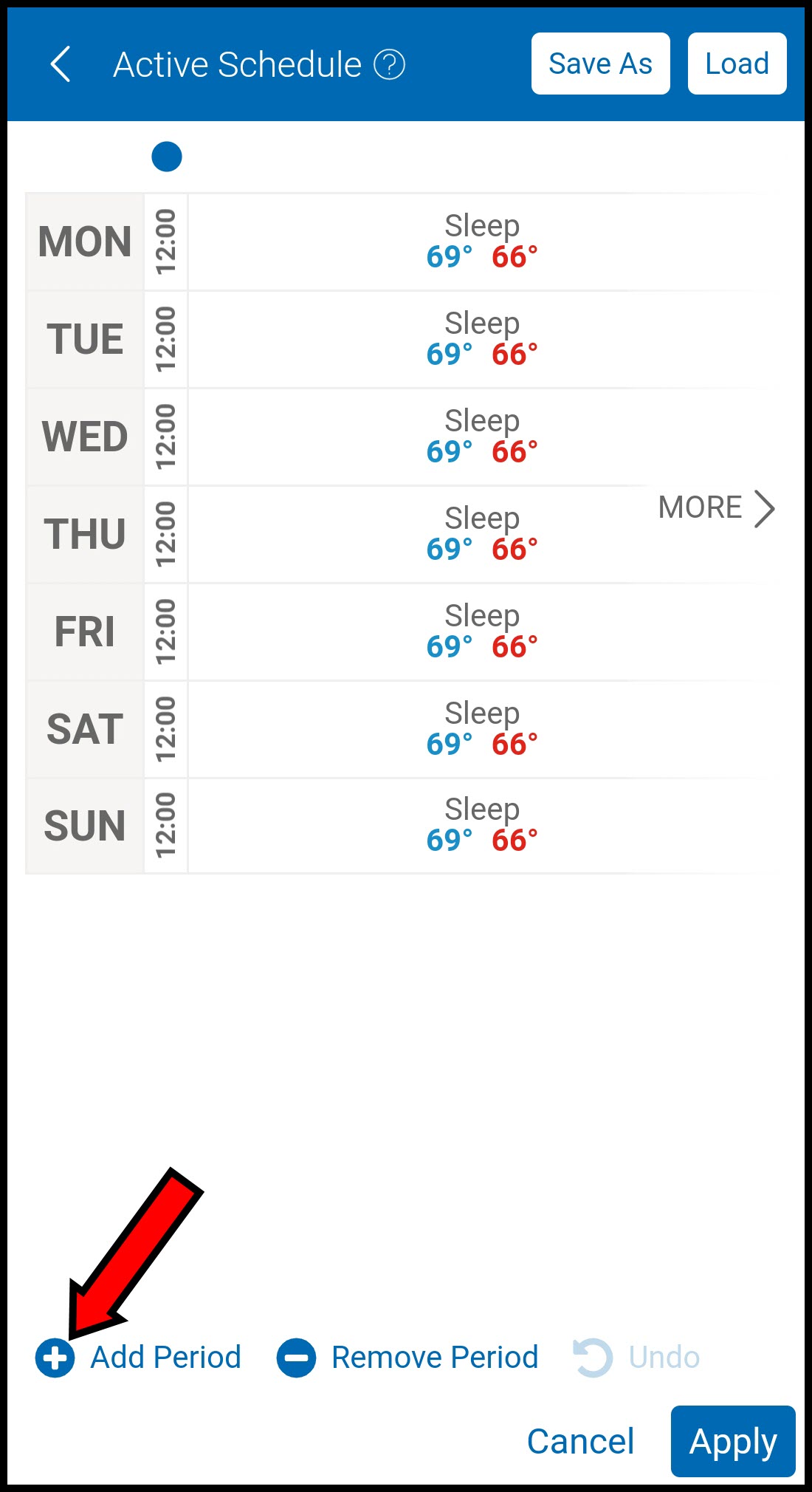
-
Tap the blue plus sign where you want to add a period.
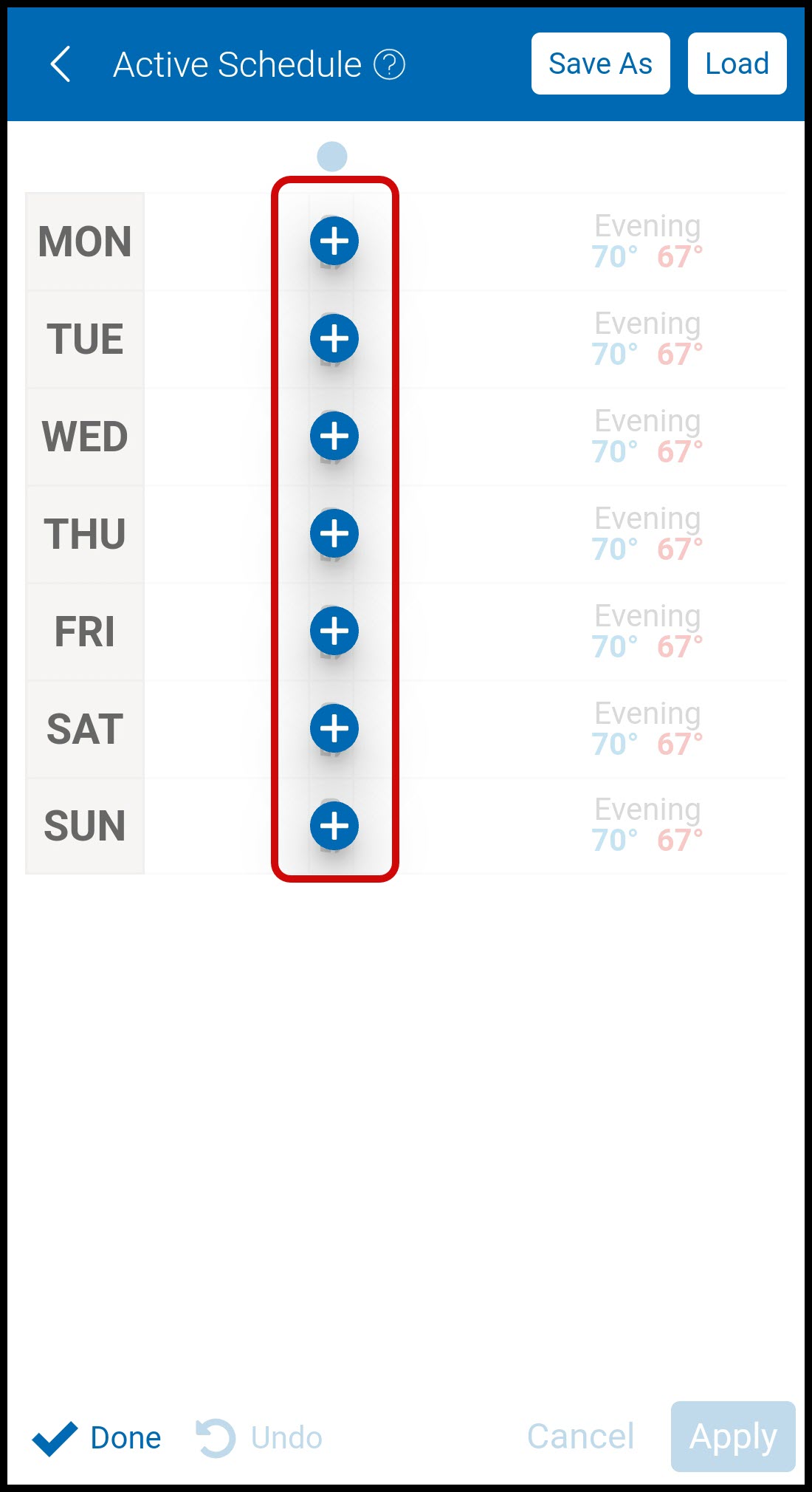
-
Select Done.
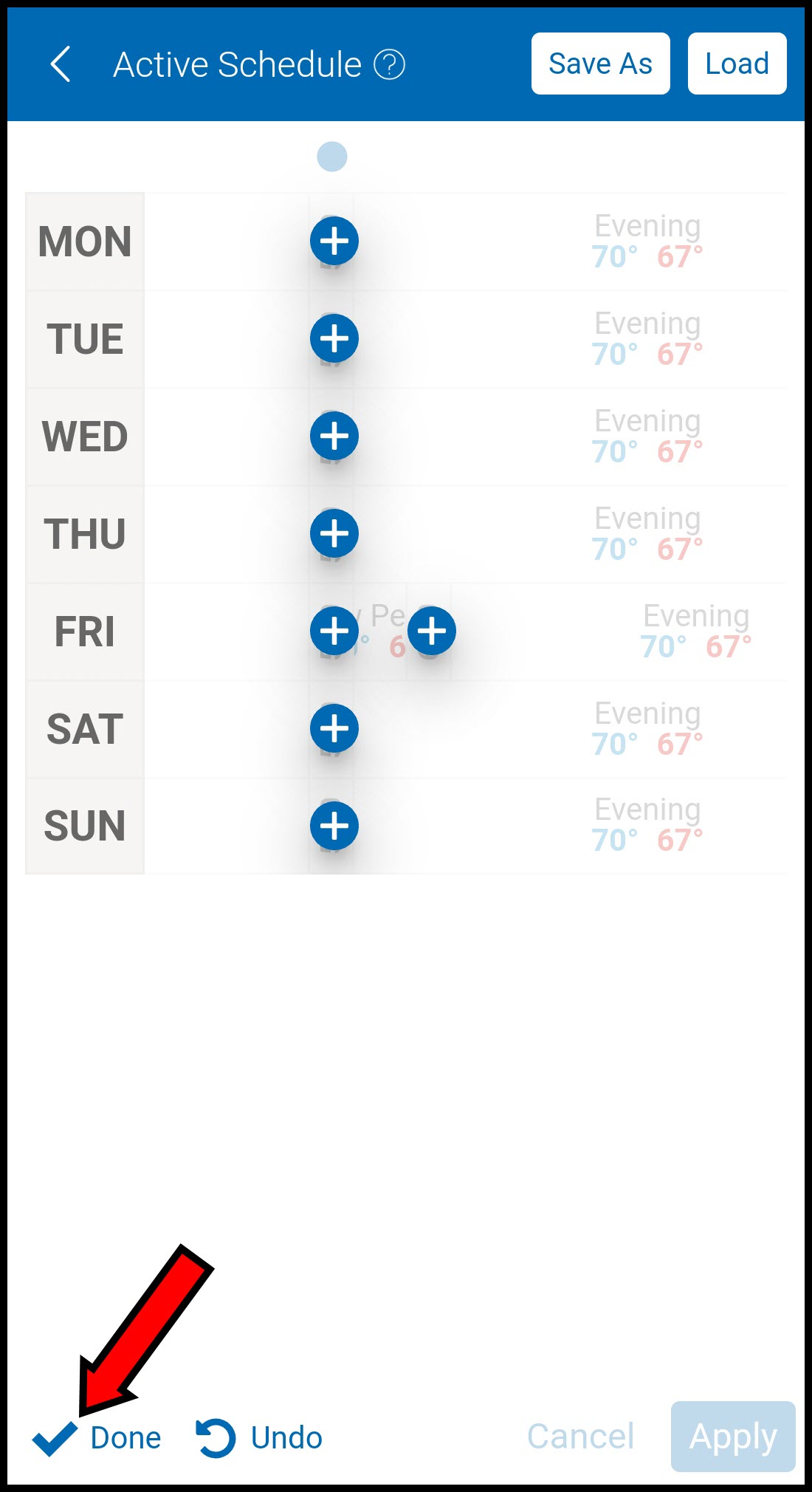
-
NOTE: CHANGES HAVE NOT BEEN SAVED TO A SCHEDULE AT THIS POINT!
-
To Edit the Period Name and Setpoints
Each default period has a name and setpoints that you can edit if you wish. Use this same process to edit any new periods you create.
- In the Schedules screen, tap directly on the period you wish to edit to open the settings.
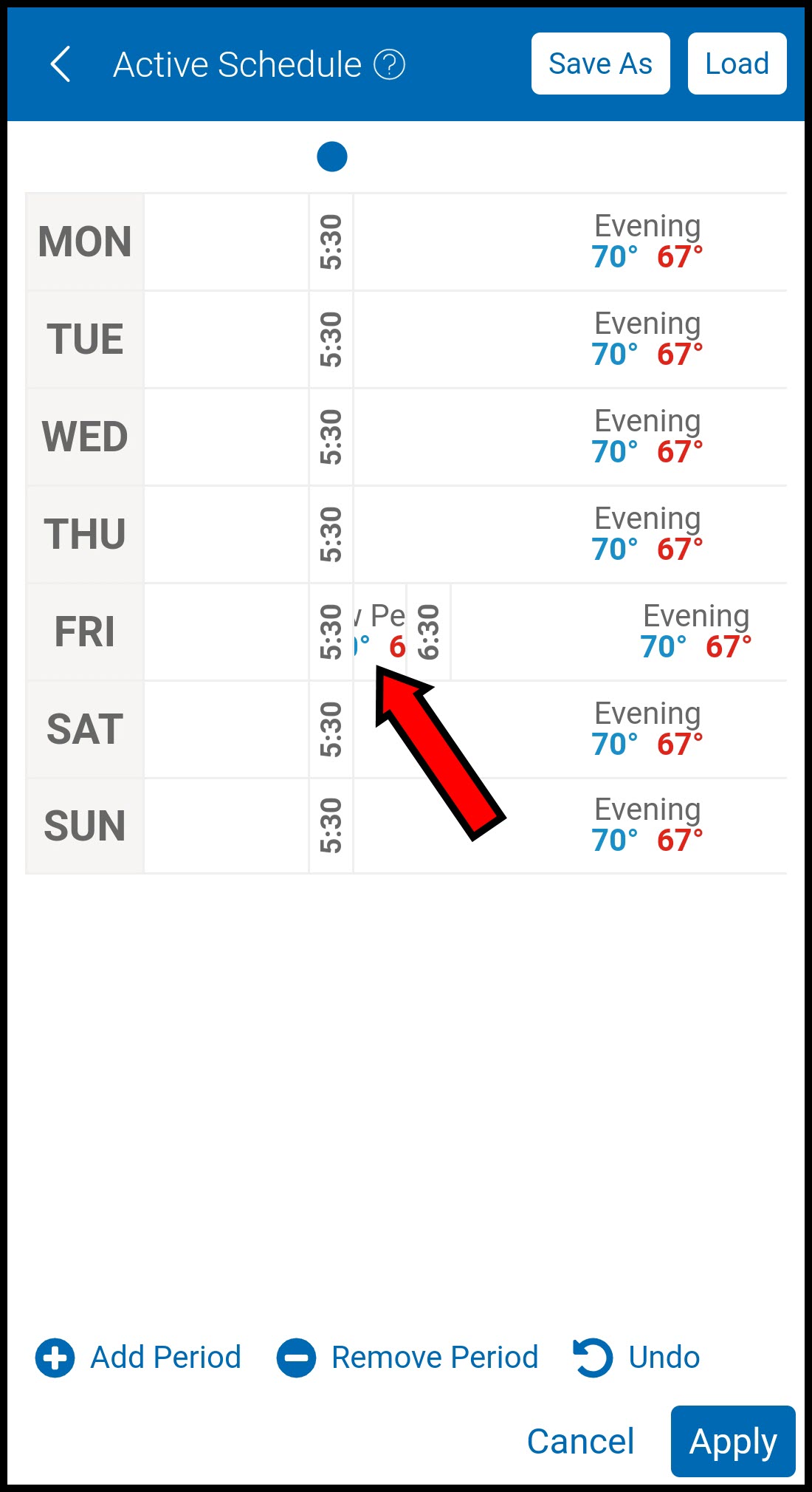
-
Tap the pencil icon to rename the period.
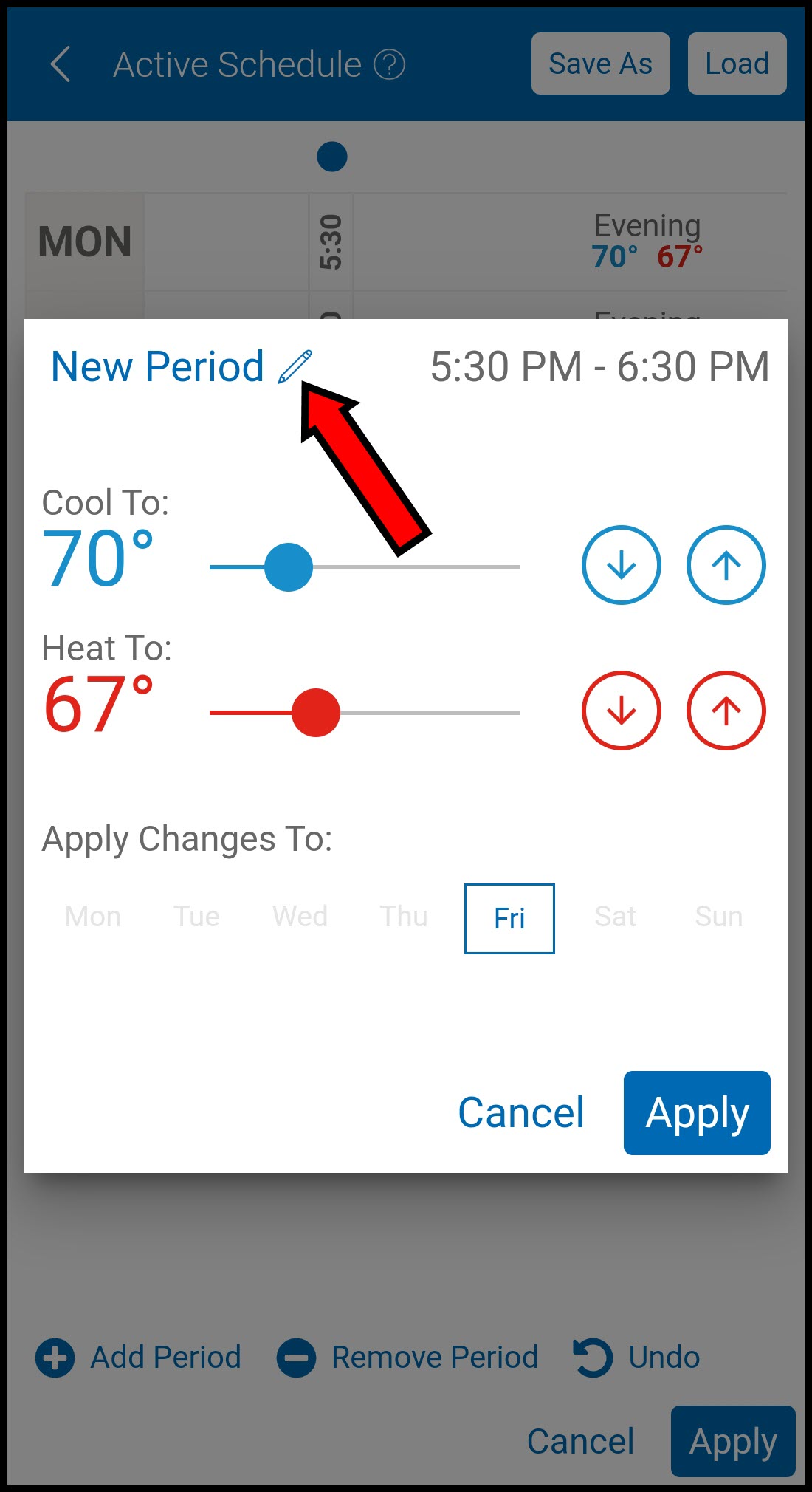
-
Rename the period and tap away from the keyboard or press Go/Done depending on your device.
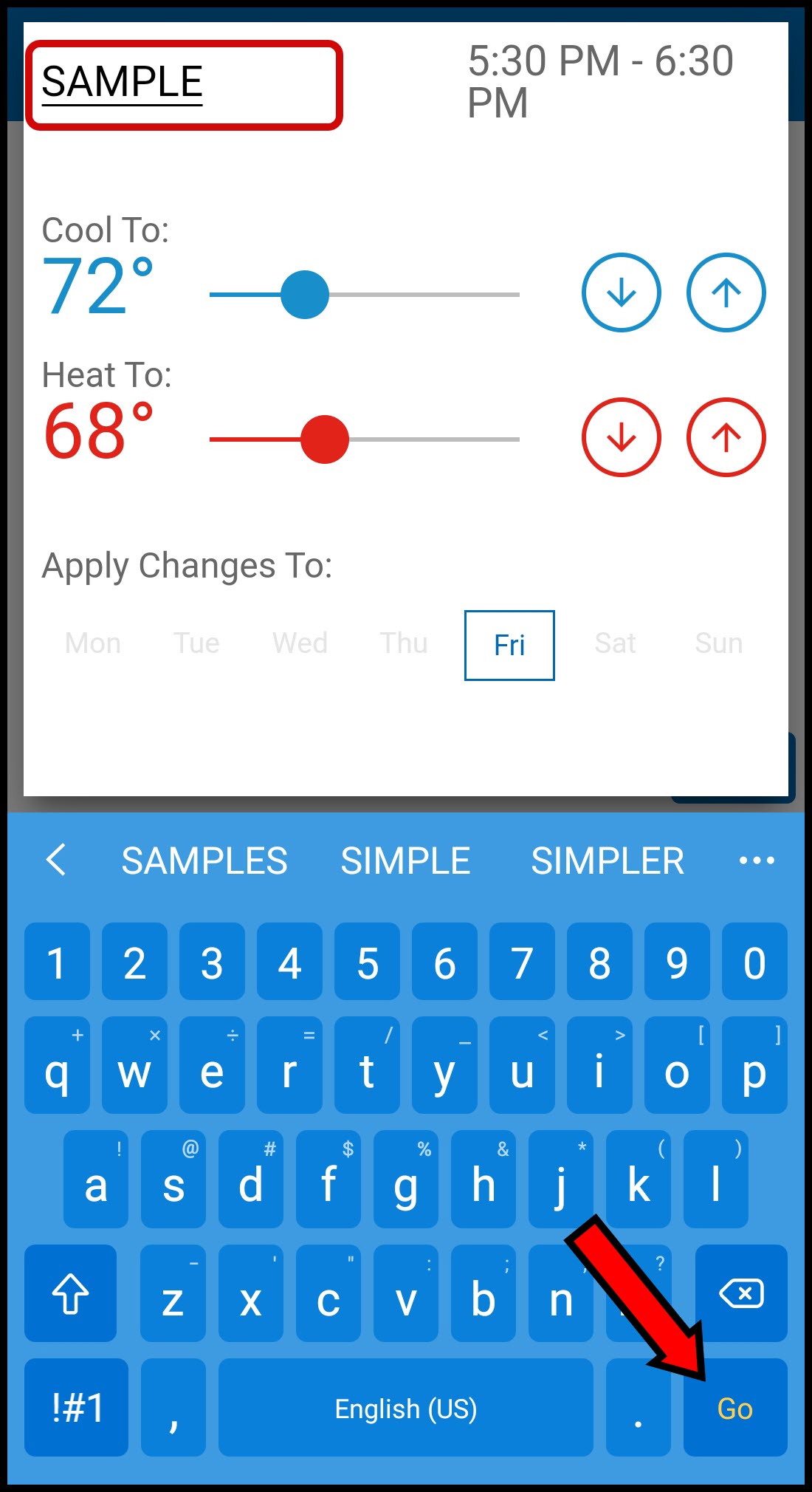
-
Set the desired temperatures using the up and down arrows or by sliding the bar left or right.
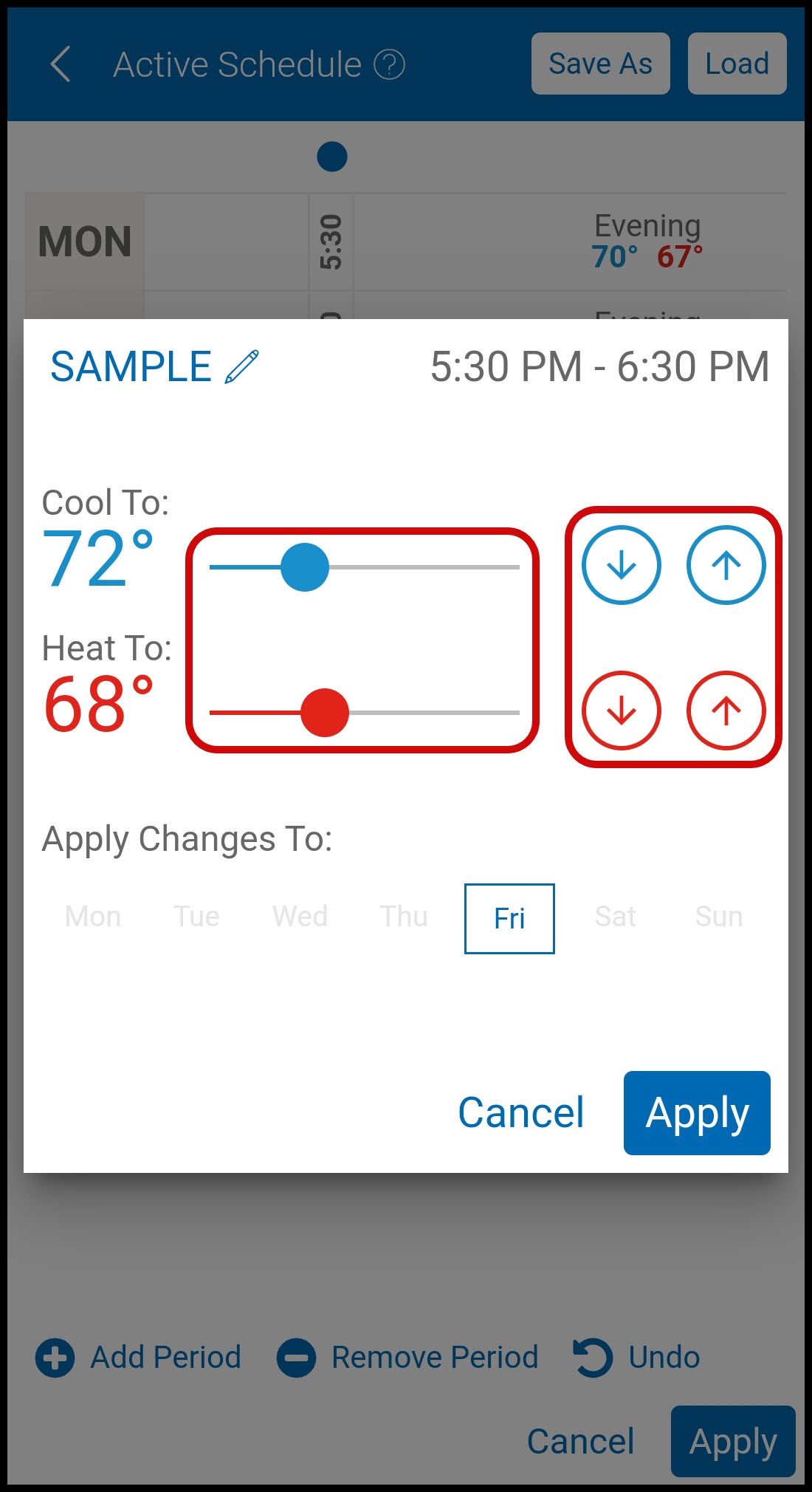
-
You can also choose to apply the change to multiple days of the week if the period repeats.
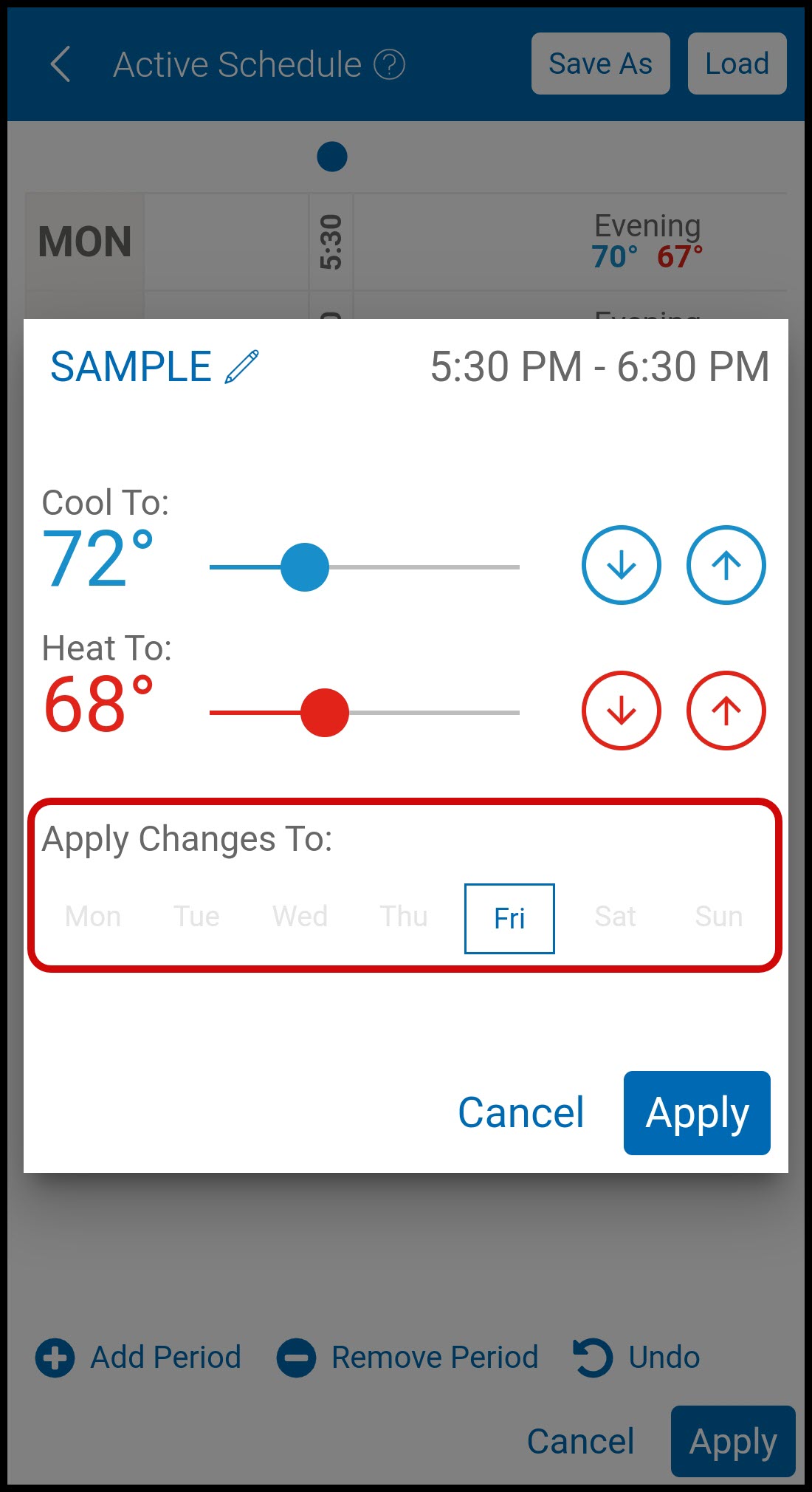
-
Select Apply.
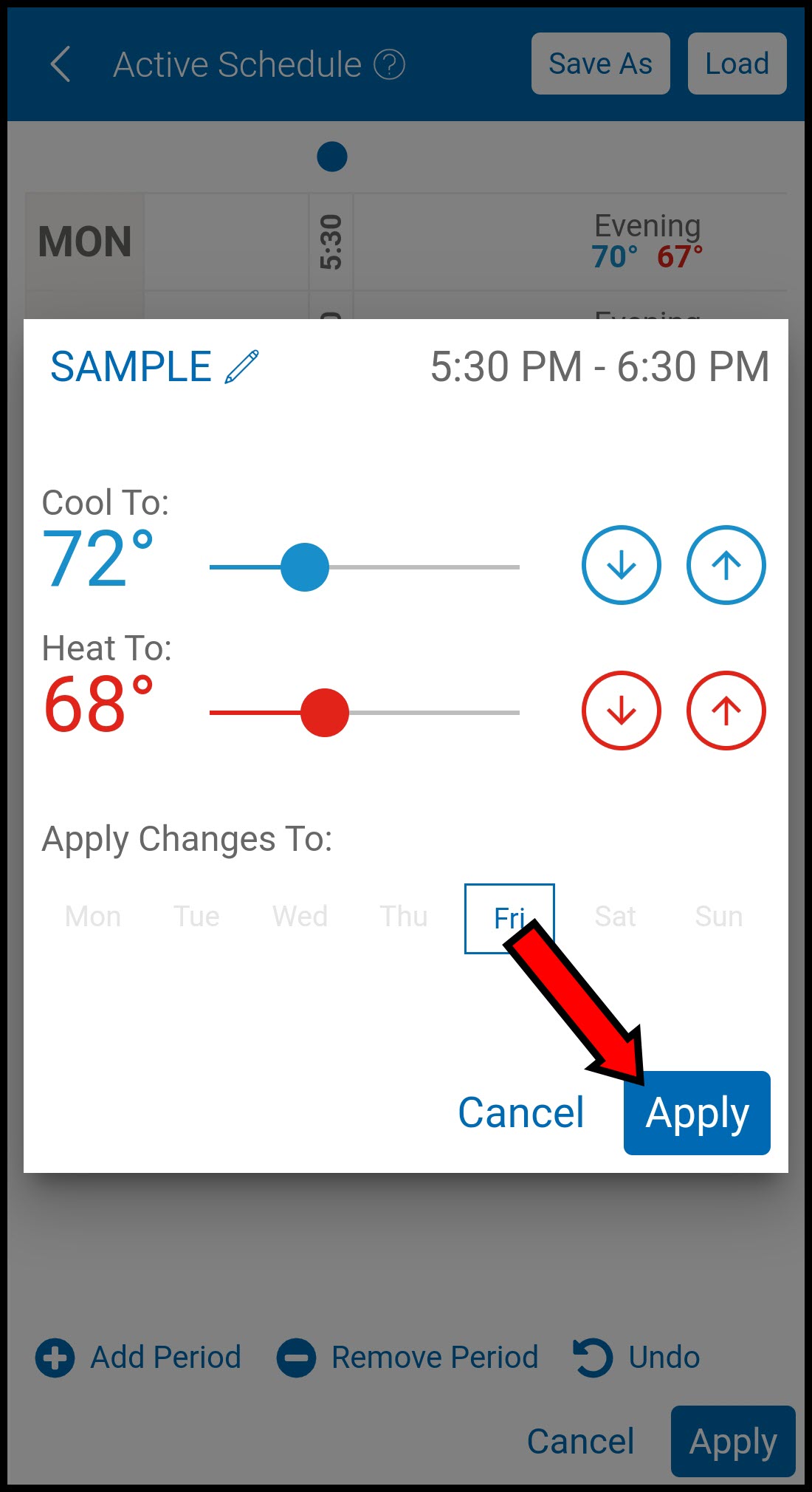
-
You can edit the name or setpoints at any time by performing these steps.
-
NOTE: CHANGES HAVE NOT BEEN SAVED TO A SCHEDULE AT THIS POINT!
-
To Adjust Times for a Period on a Single Day
You can adjust the start and end time for a period on a single day using the process below.
- From the Schedules screen, scroll to the period you wish to adjust.
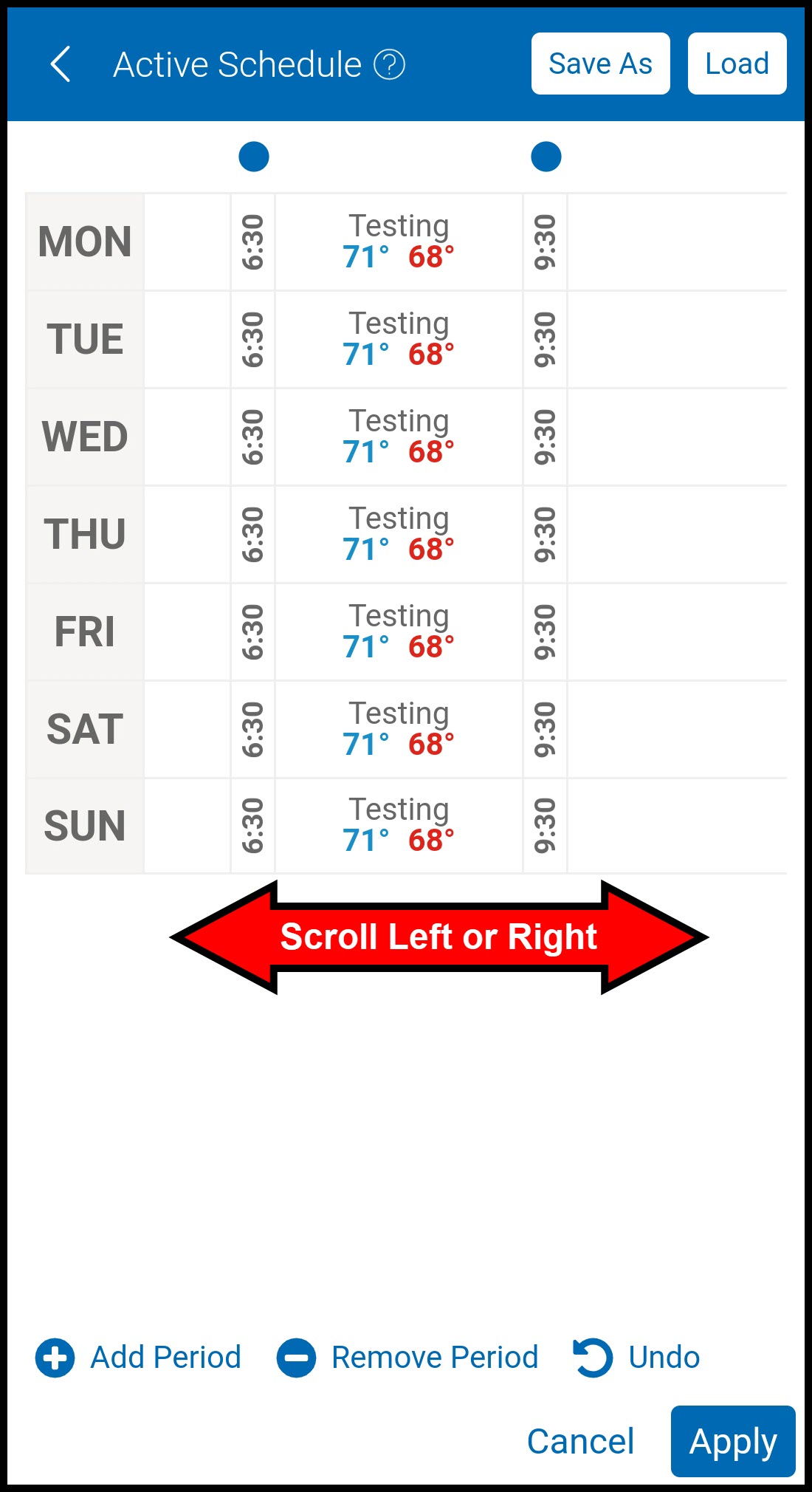
-
Hold the beginning or ending time for that period on any day, and drag it left or right to adjust the start and end times for that period.
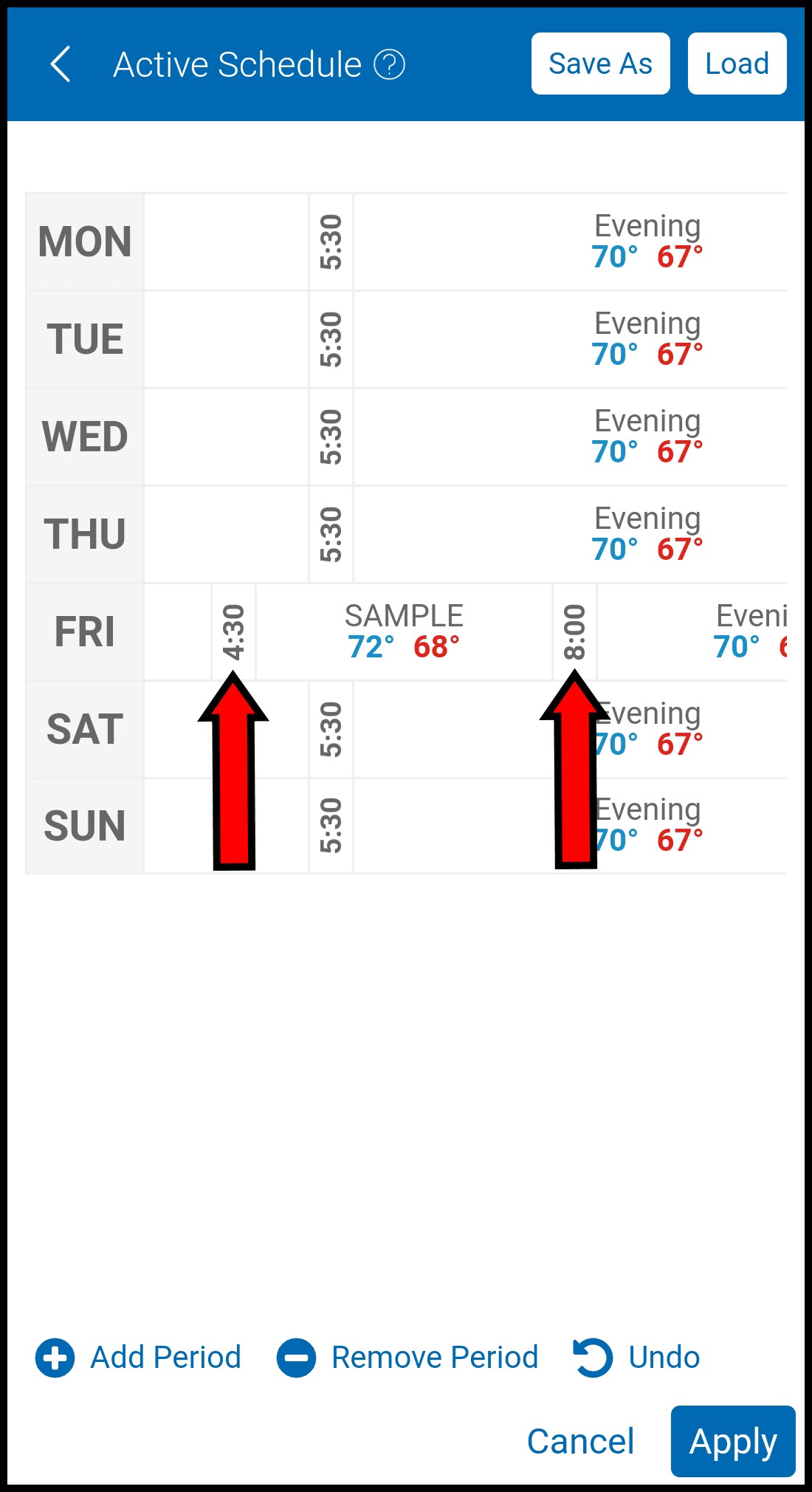
-
You can edit the start and end times at any time by performing these steps.
-
NOTE: CHANGES HAVE NOT BEEN SAVED TO A SCHEDULE AT THIS POINT!
-
To Adjust Times for Aligned Periods
Aligned Periods refers to a period that reoccurs over multiple days with the same beginning and/or ending times each day. You can adjust aligned periods using the simple process below.
-
On the Schedules screen, scroll to the aligned period you wish to adjust.
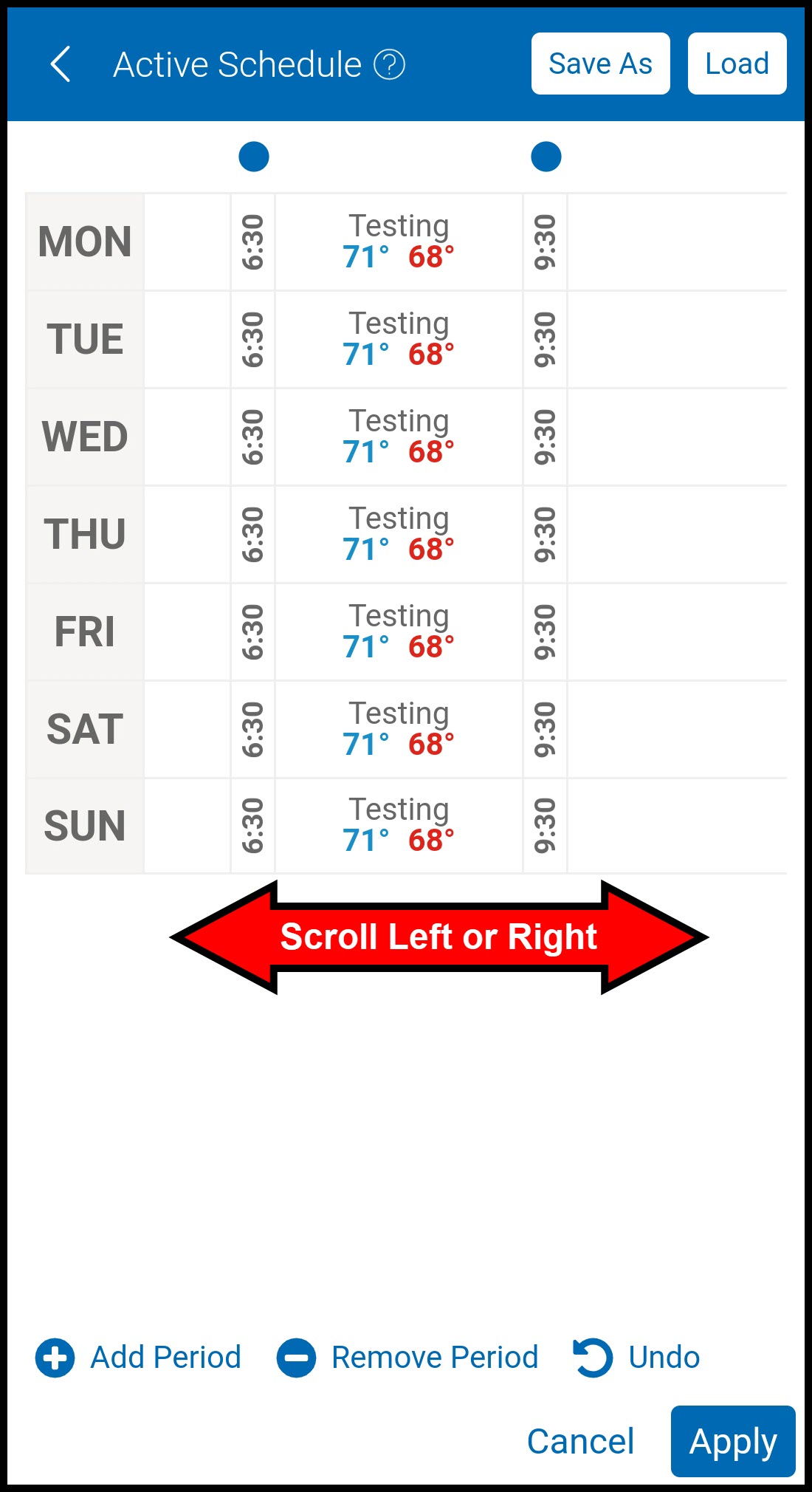
-
Drag the blue dot above the start or end times to the left or right to adjust all aligned periods to the desired time.
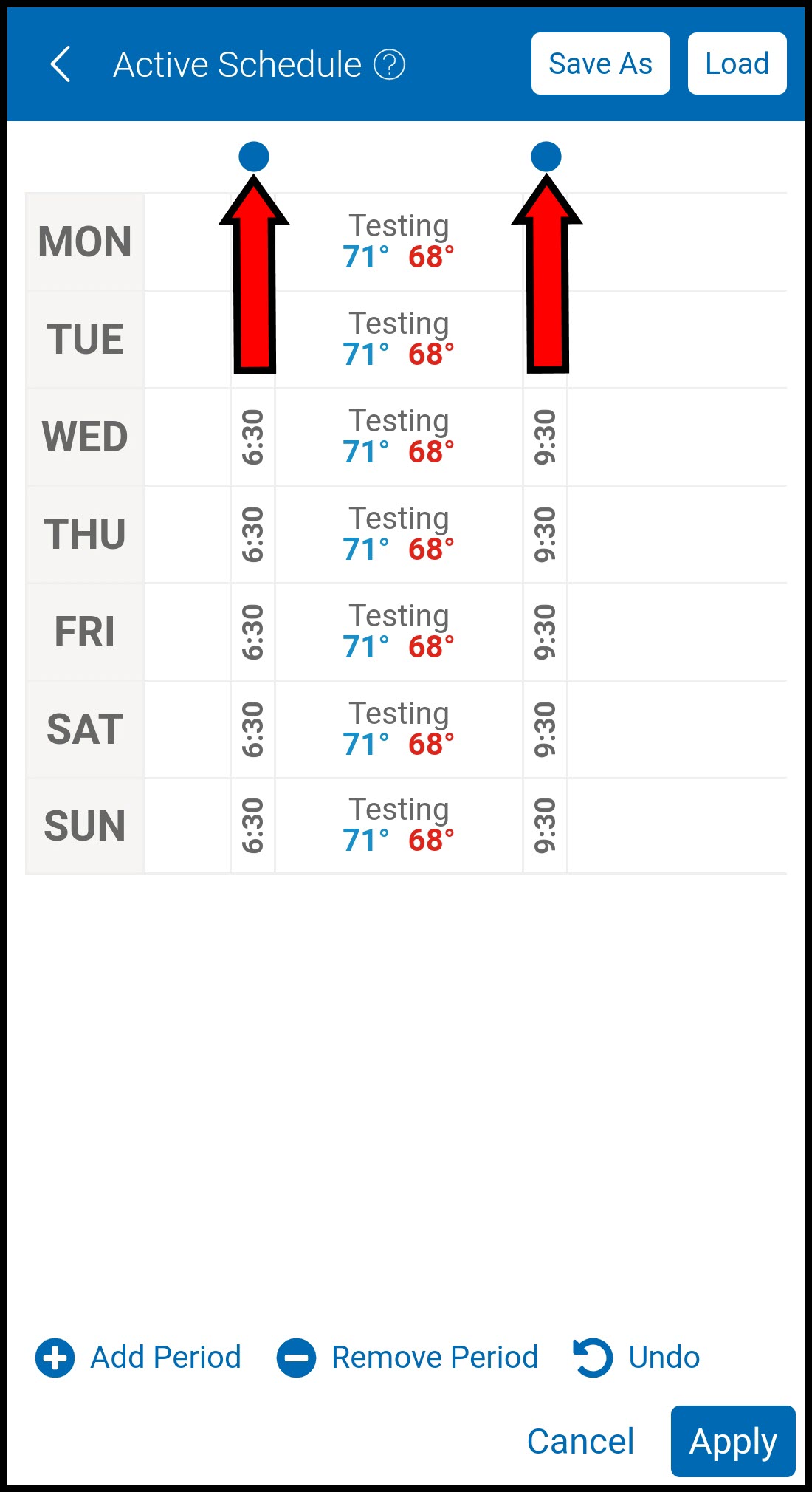
-
You can edit the start and end times at any time by performing these steps.
-
NOTE: CHANGES HAVE NOT BEEN SAVED TO A SCHEDULE AT THIS POINT!
-
To Save a Schedule
This is when all of the changes you have made thus far will finally be saved.
-
After performing the steps above, select Save As in the upper right corner.
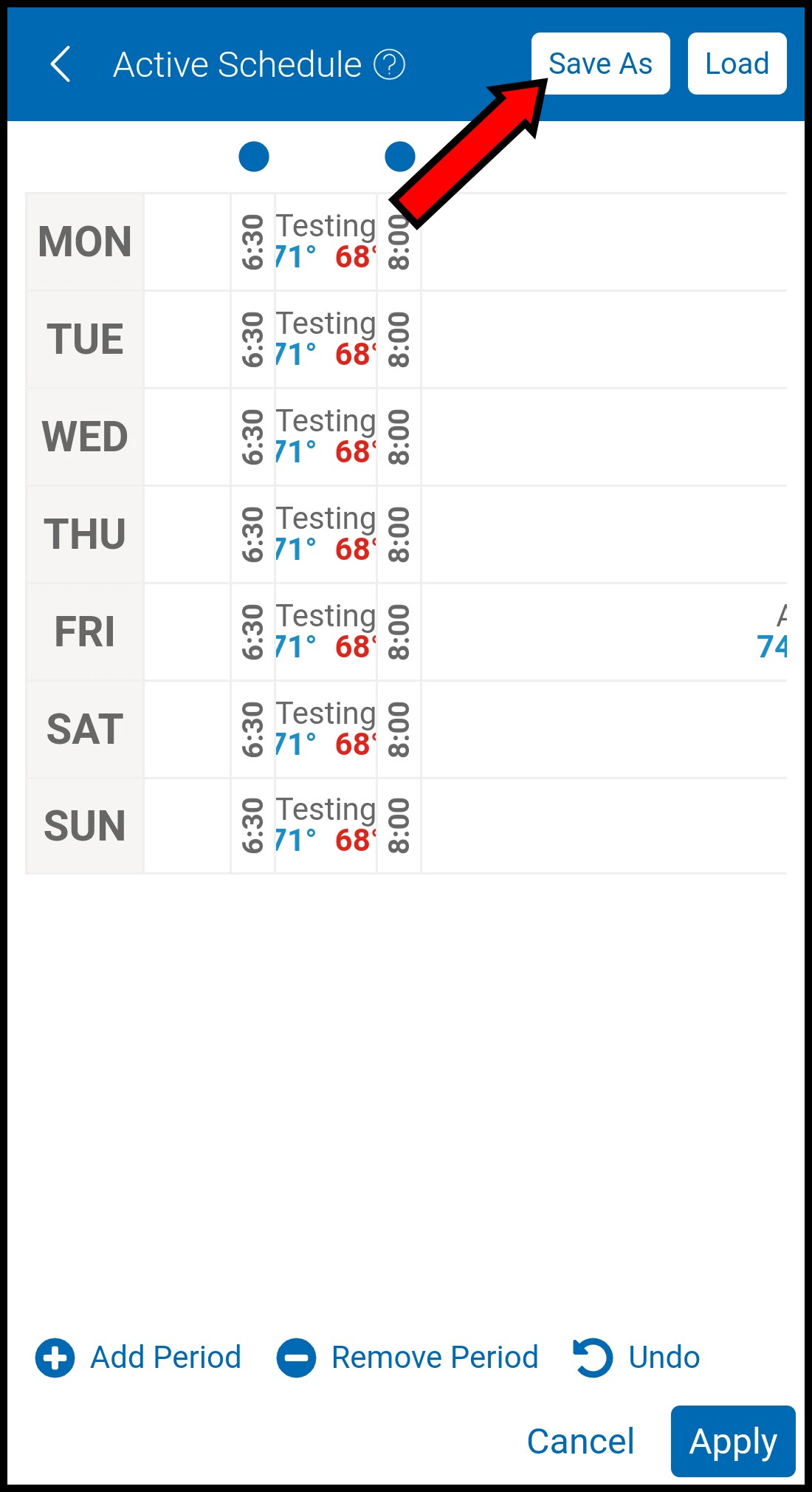
-
Enter a name for the schedule and press Save.
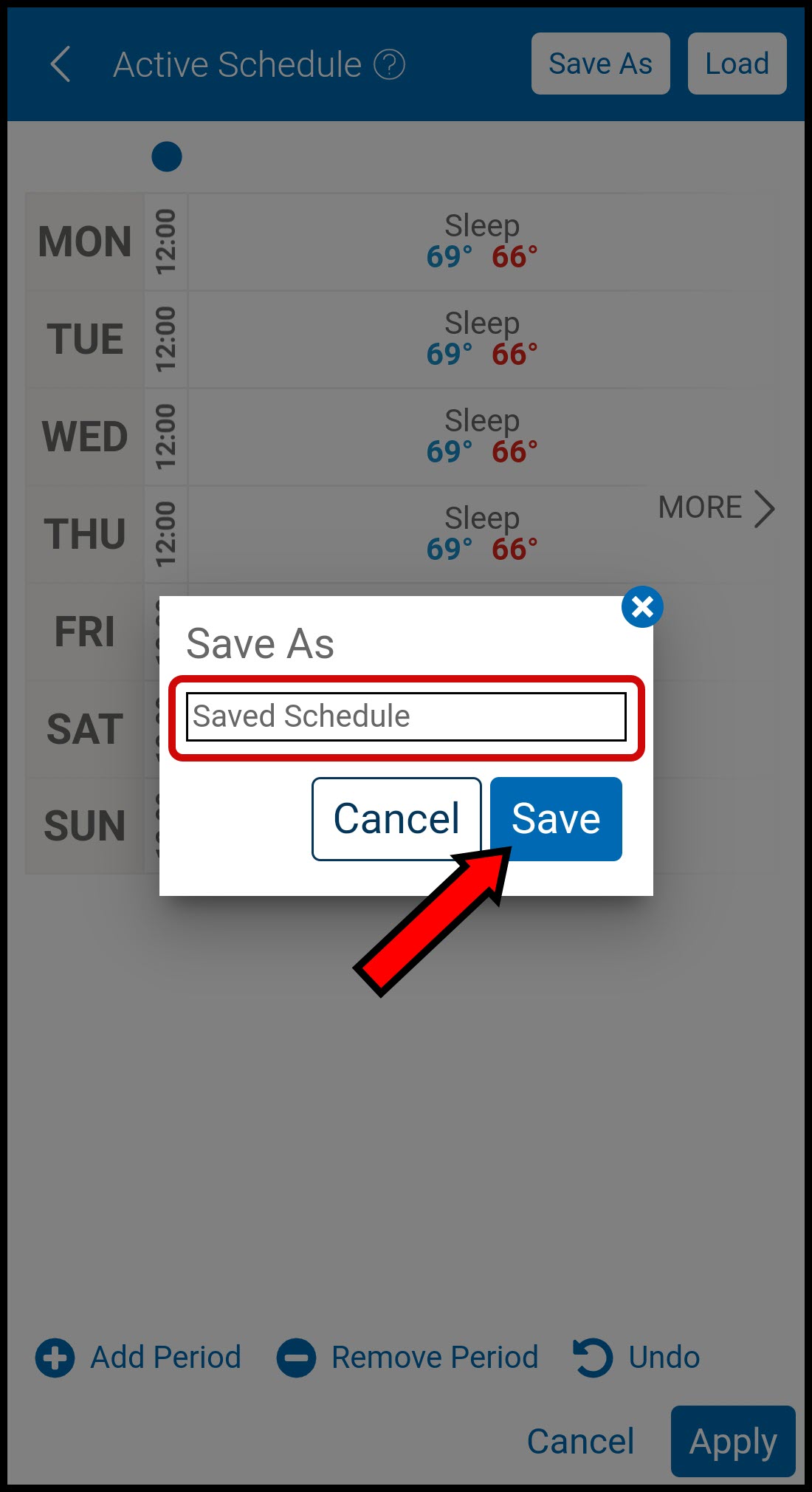
-
Select Apply to apply (run) the schedule.
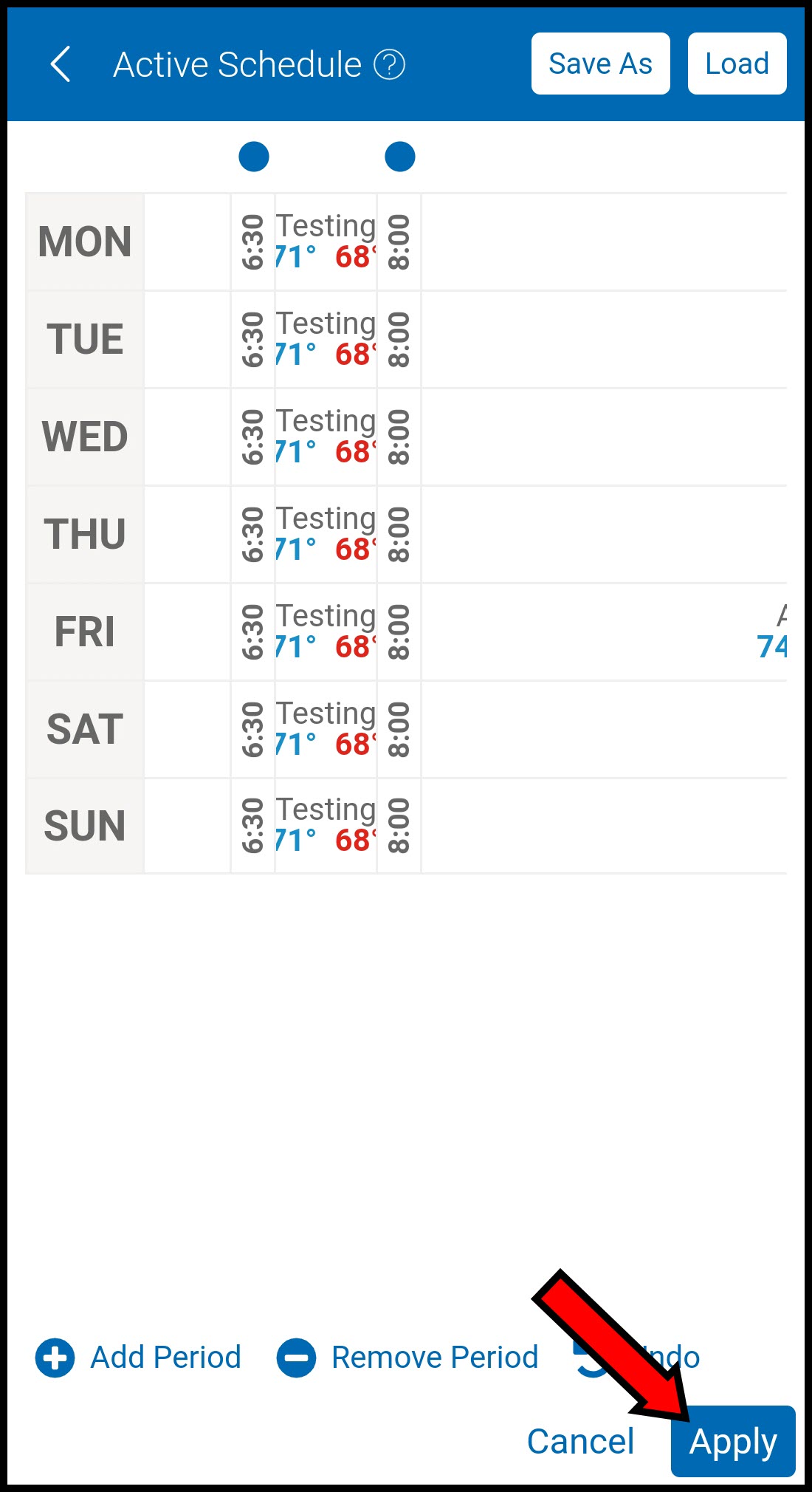
After Creating Schedules
You can easily switch between saved schedules or edit them at any time.
To begin, please ensure you have logged into the American Standard Home mobile app and selected the thermostat for which you wish to load or modify the schedule.
To Load a Saved Schedule
Use this process to switch to a different saved schedule or to ensure that you are editing the correct schedule.
-
Select Schedules.
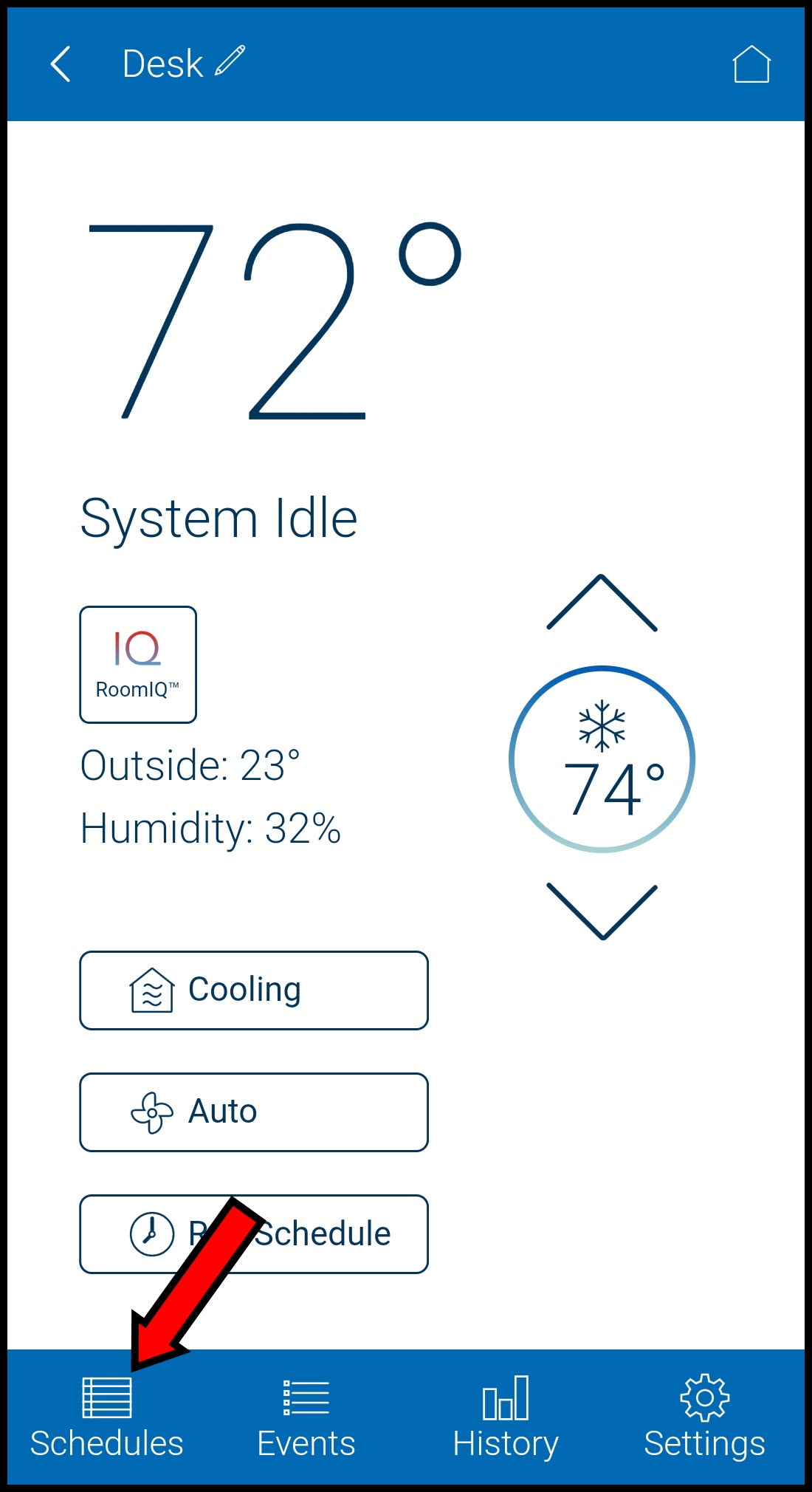
-
Tap Load in the upper right corner.
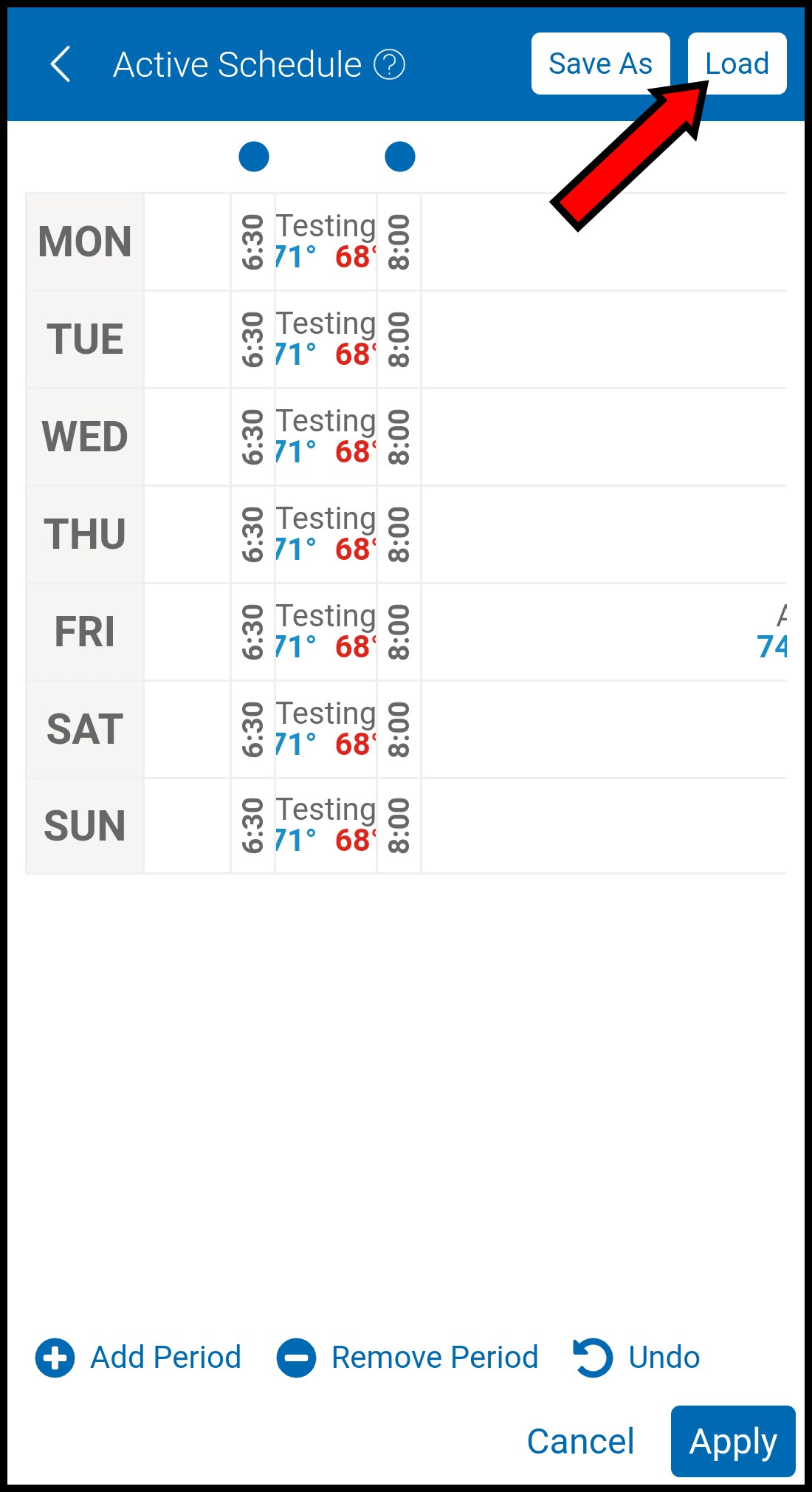
-
Select the schedule you want to use or edit and press Load.
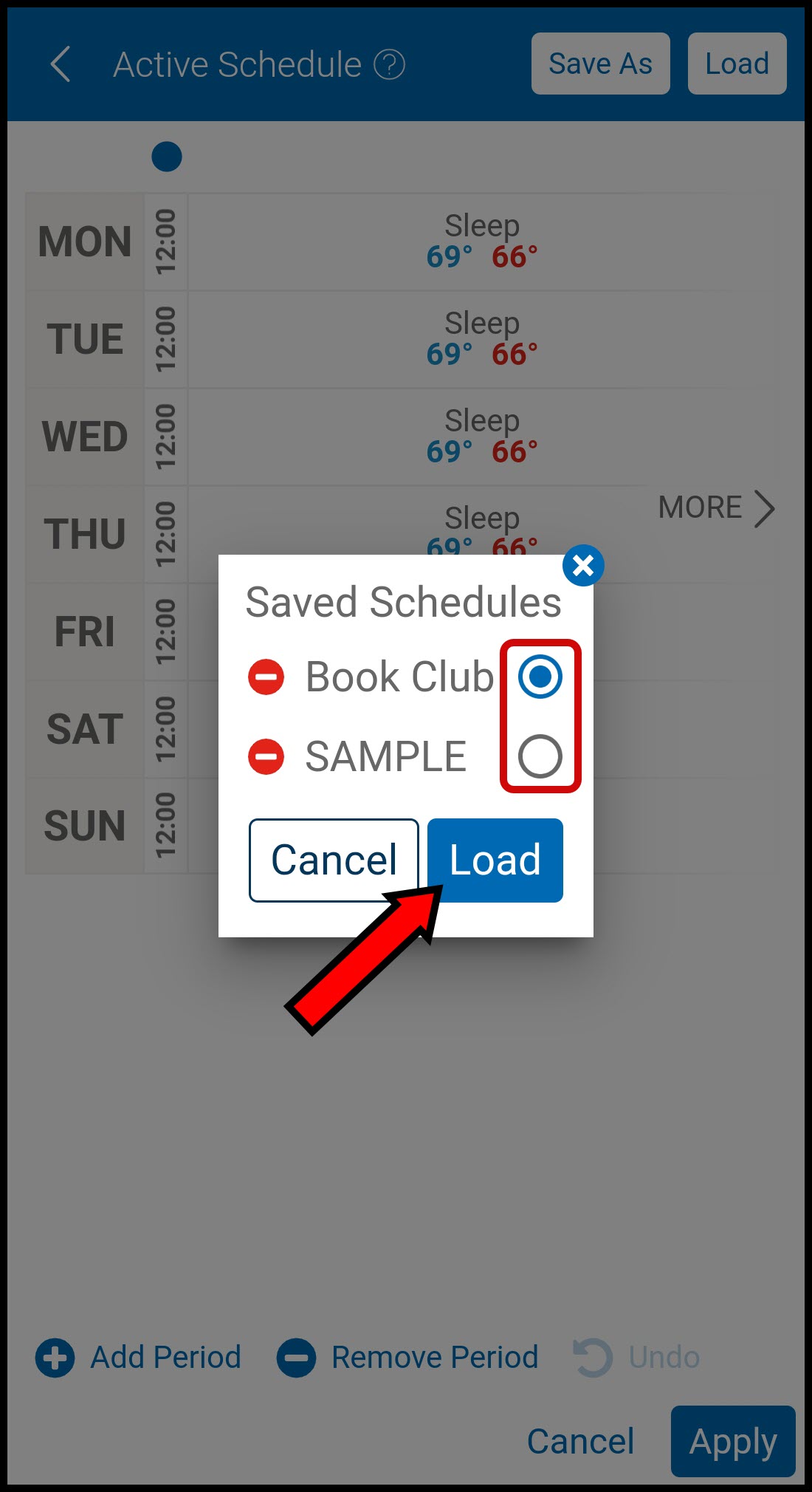
-
To EDIT the loaded schedule, use the processes described in this article to modify any desired settings.
-
To USE the loaded schedule, press Apply as demonstrated in the video below.
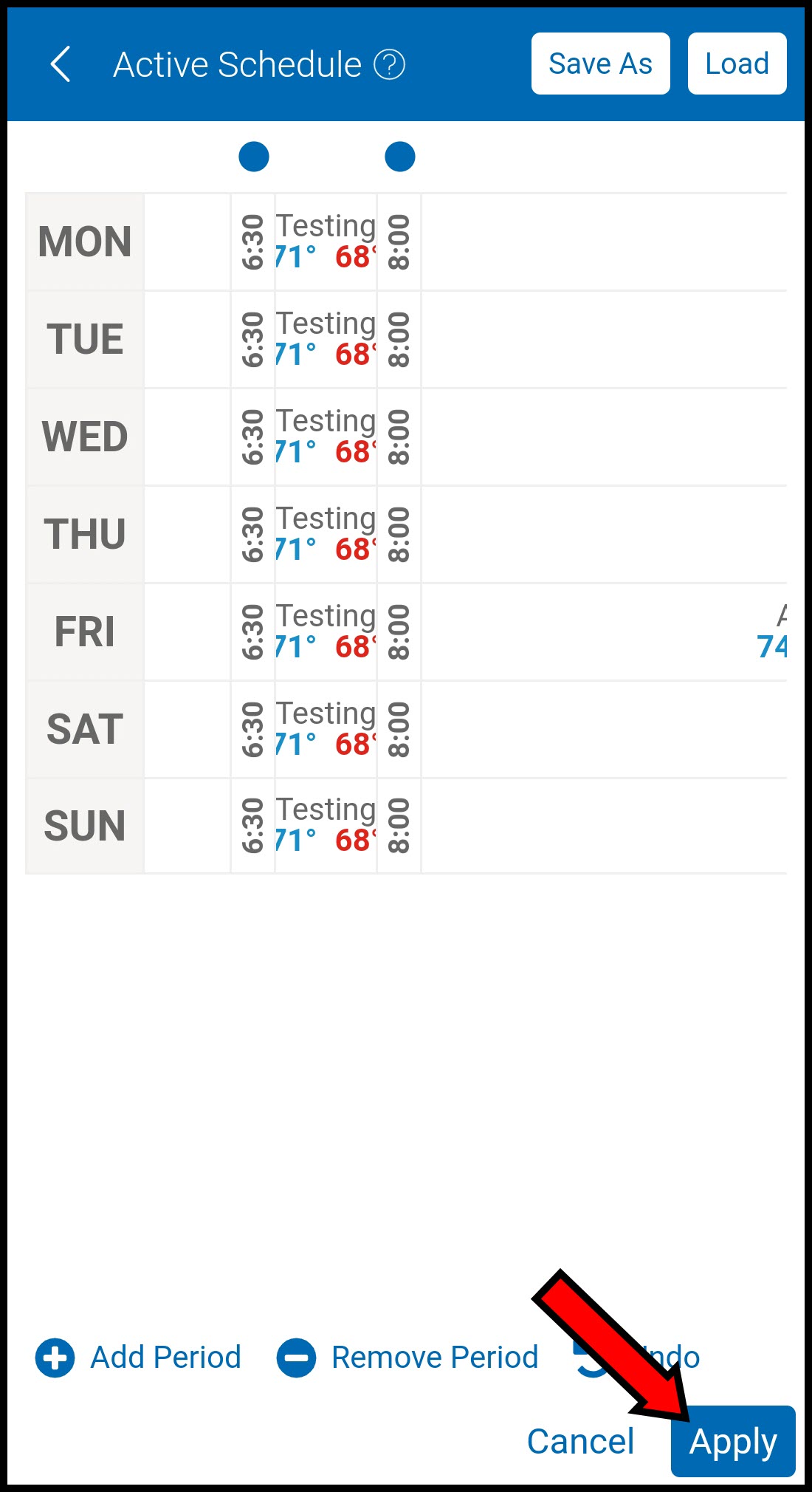
To Remove a Period
-
Select Schedules.
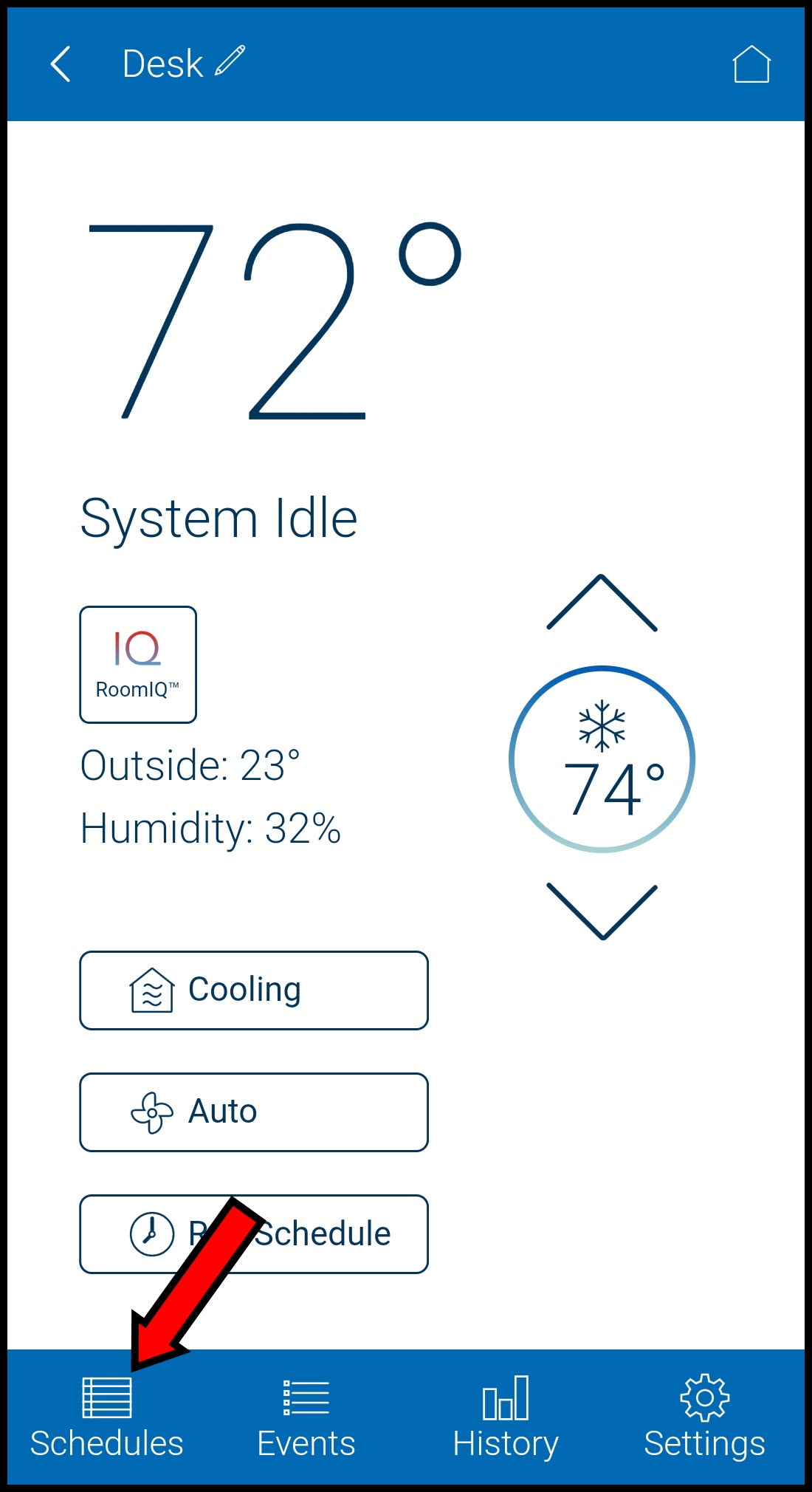
-
Scroll to the period you wish to remove.
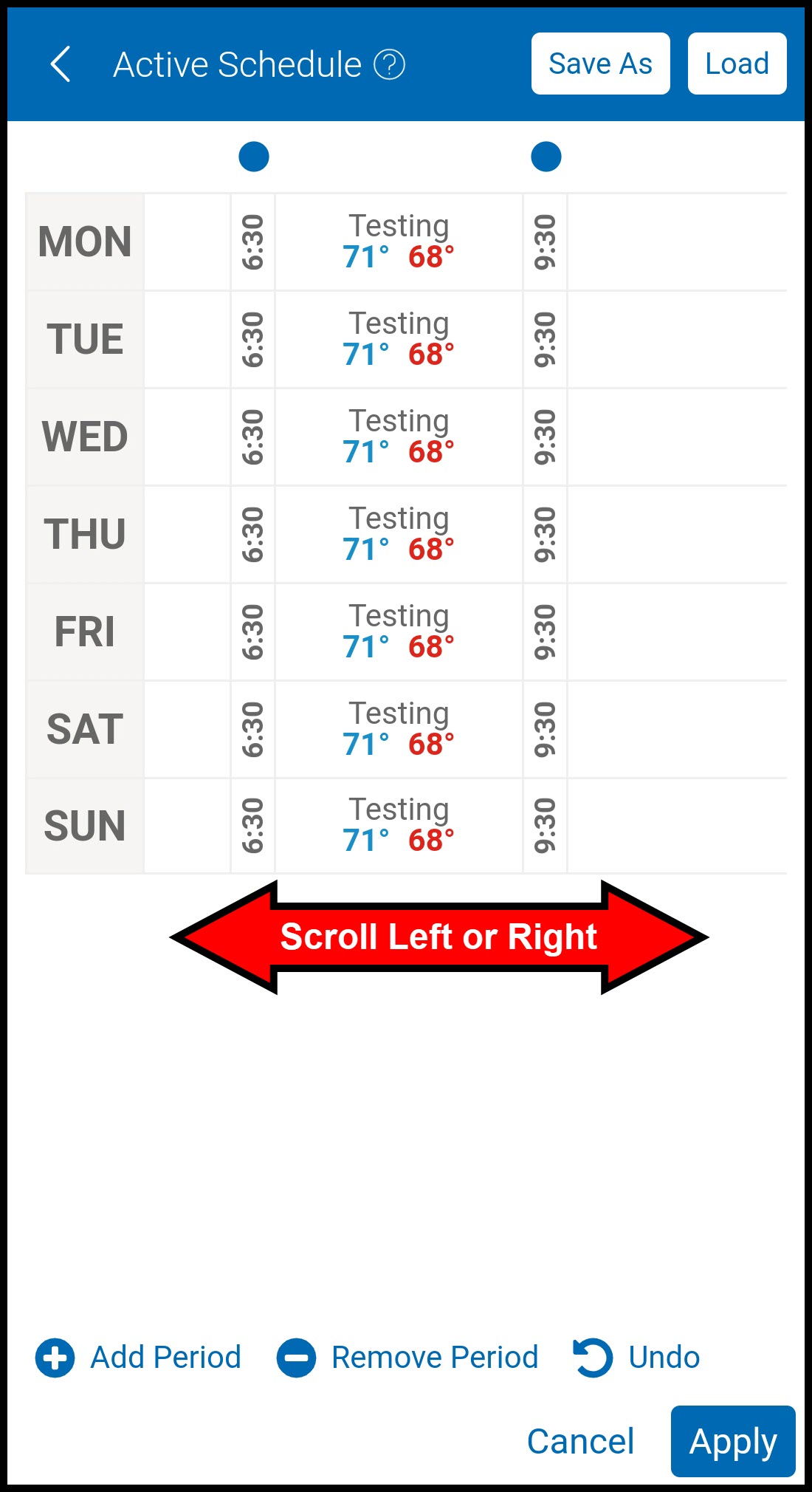
-
Tap Remove Period.
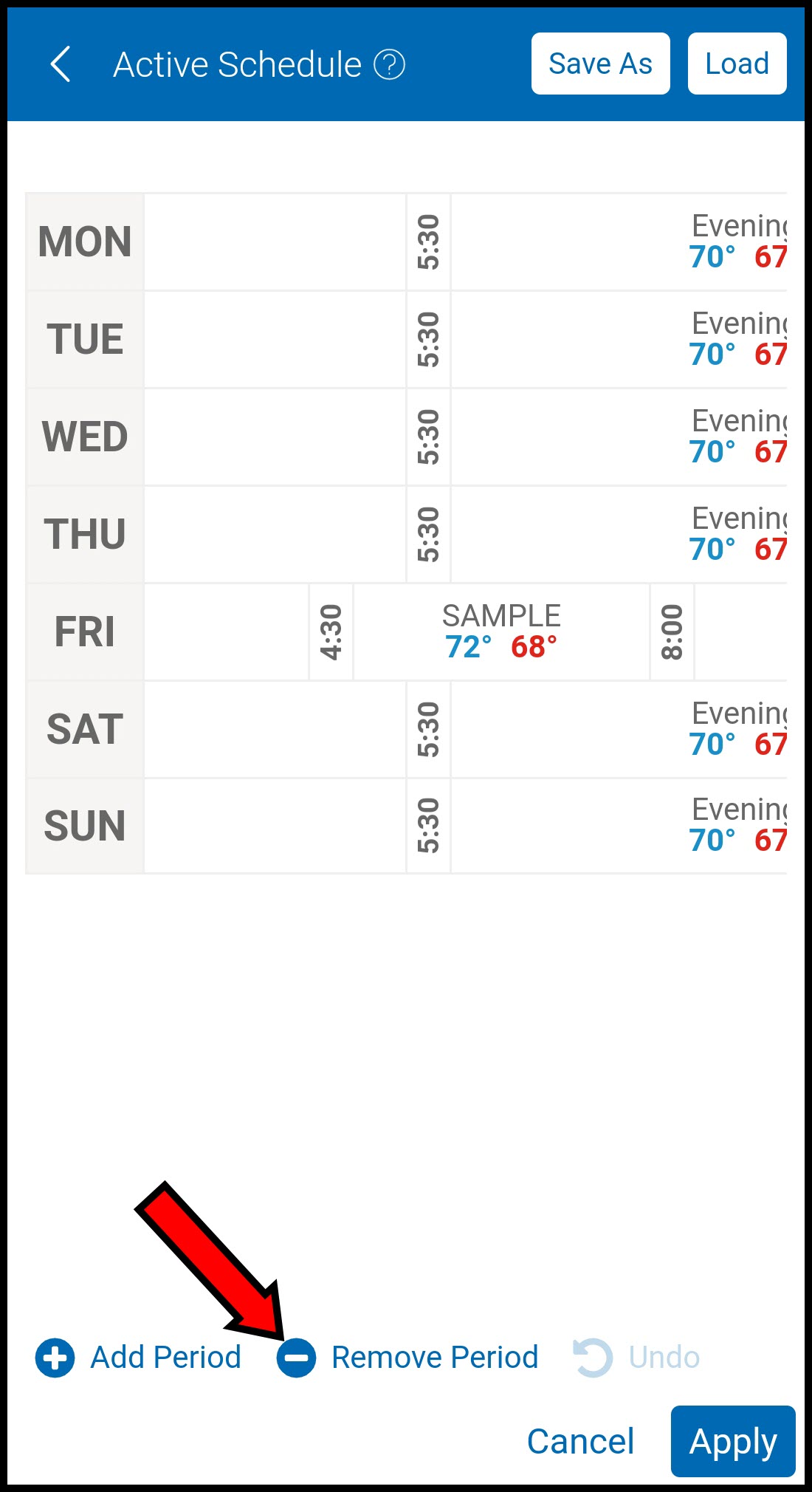
-
Tap the red minus button on the period you wish to delete. If you accidentally select the wrong period, press Undo to reverse the change.
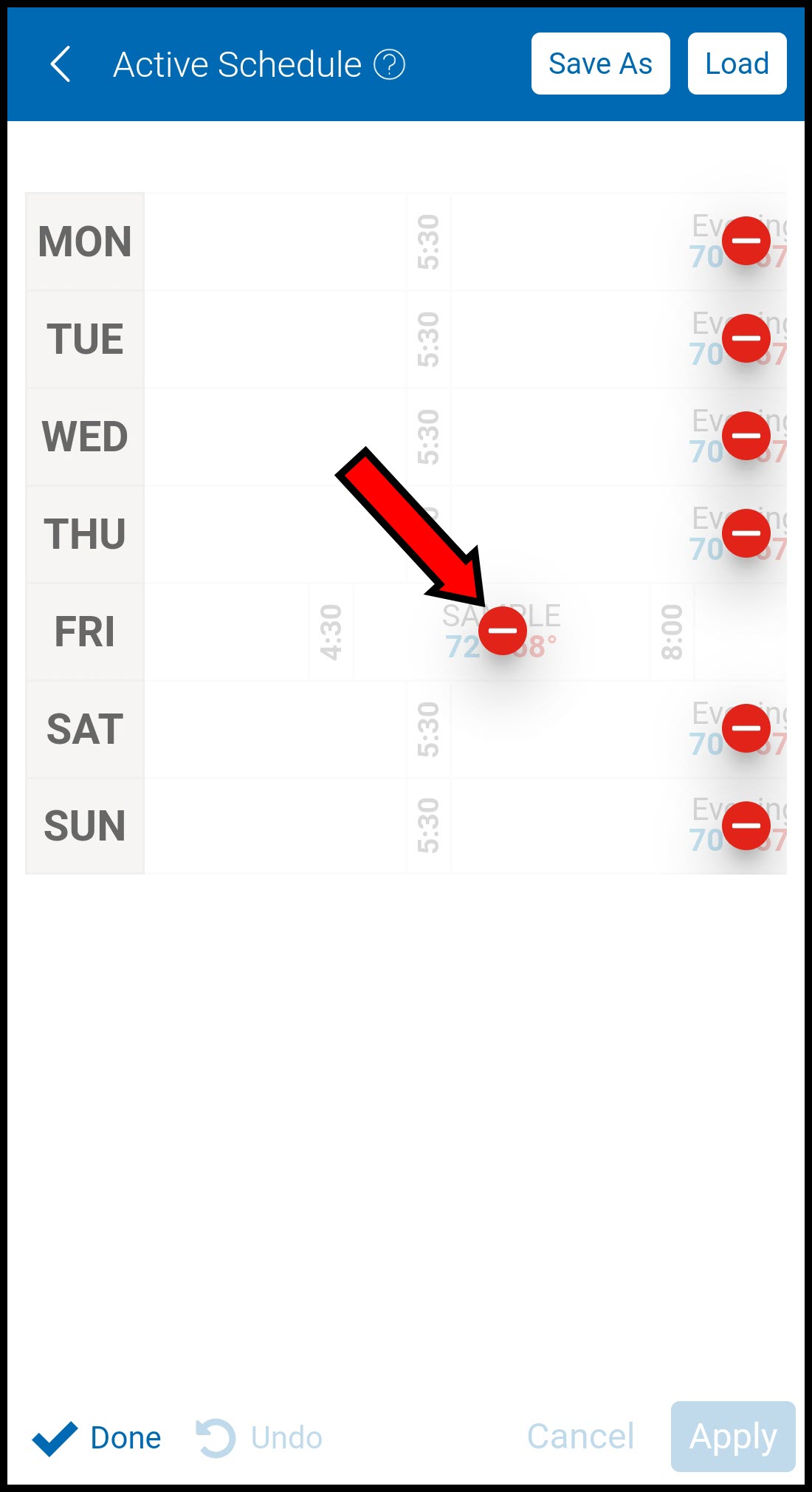
-
The period will no longer show in the schedule, though you may need to readjust the start and end times for the surrounding periods. Press Done to save your changes.
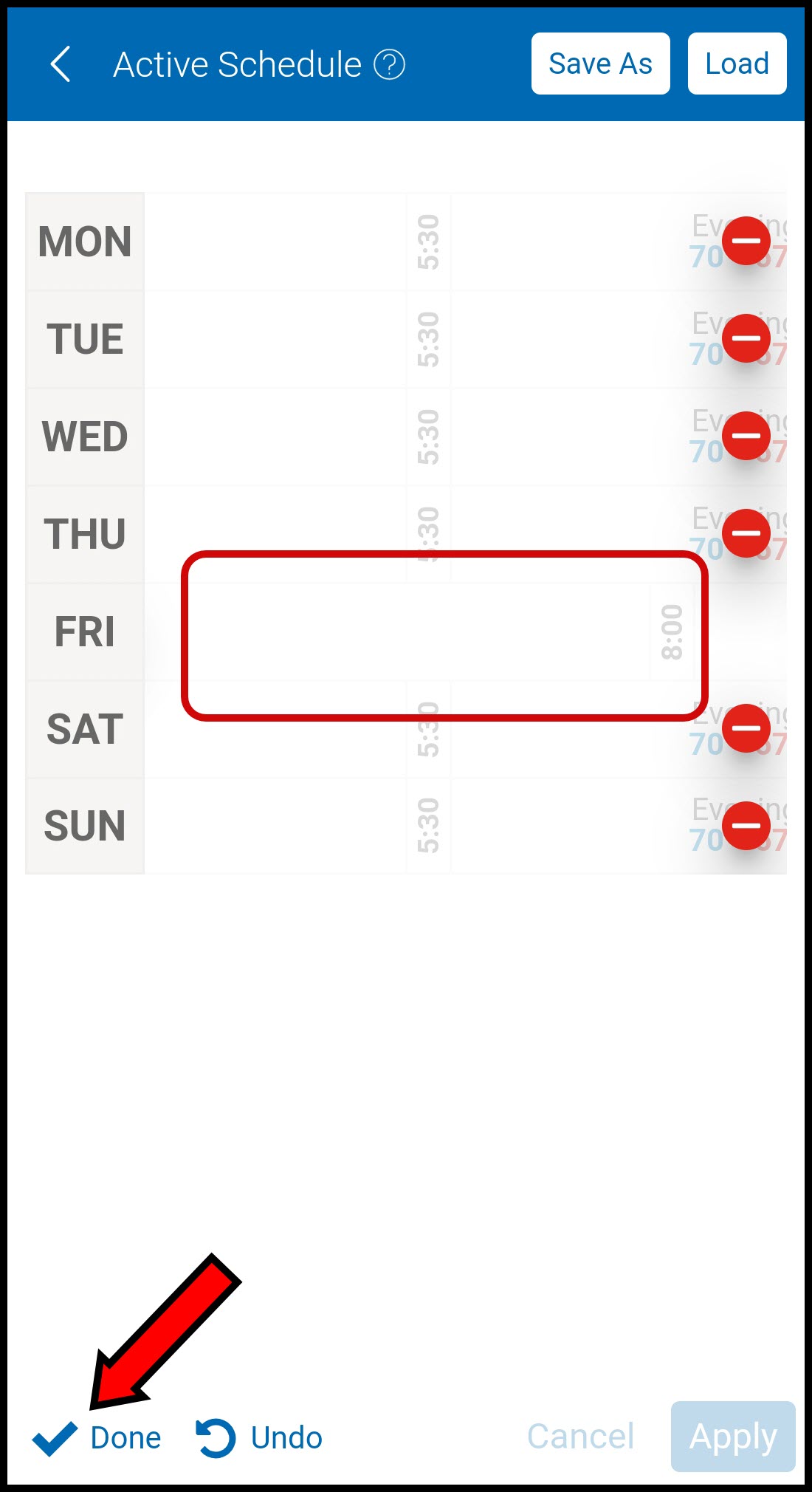
-
Select Apply to save.
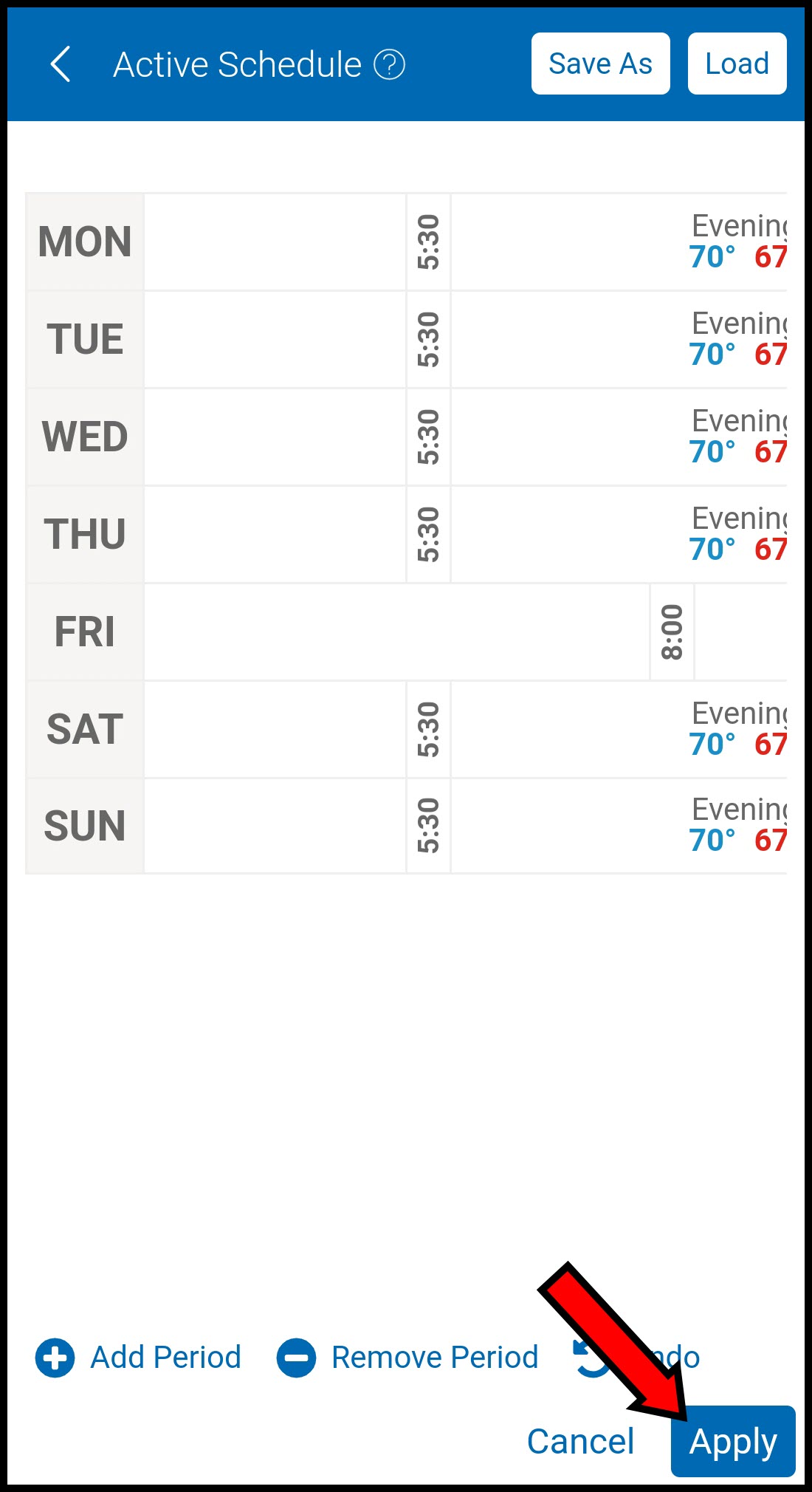
To Delete a Schedule
-
Select Schedules.
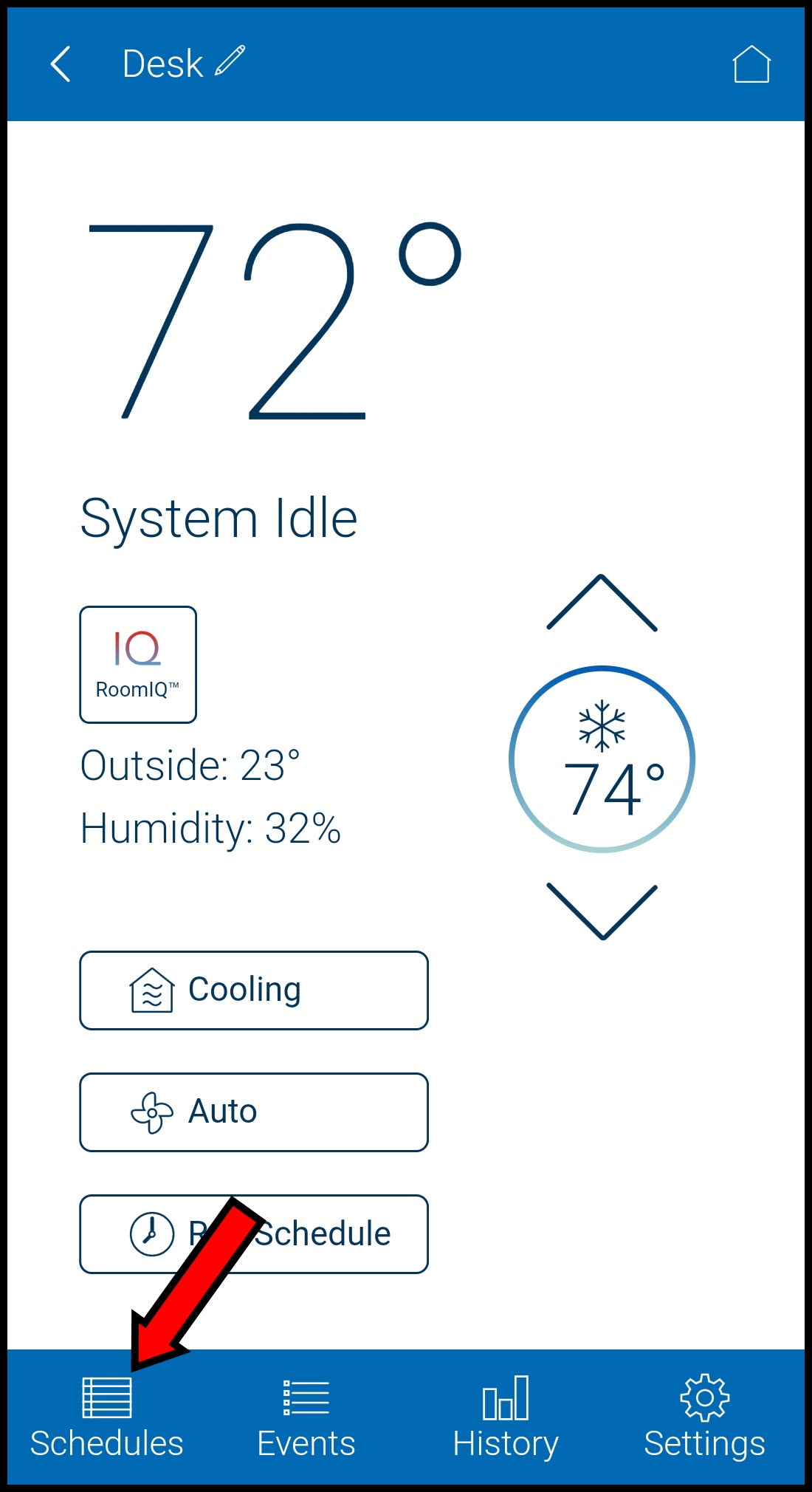
-
Tap Load in the upper right corner.
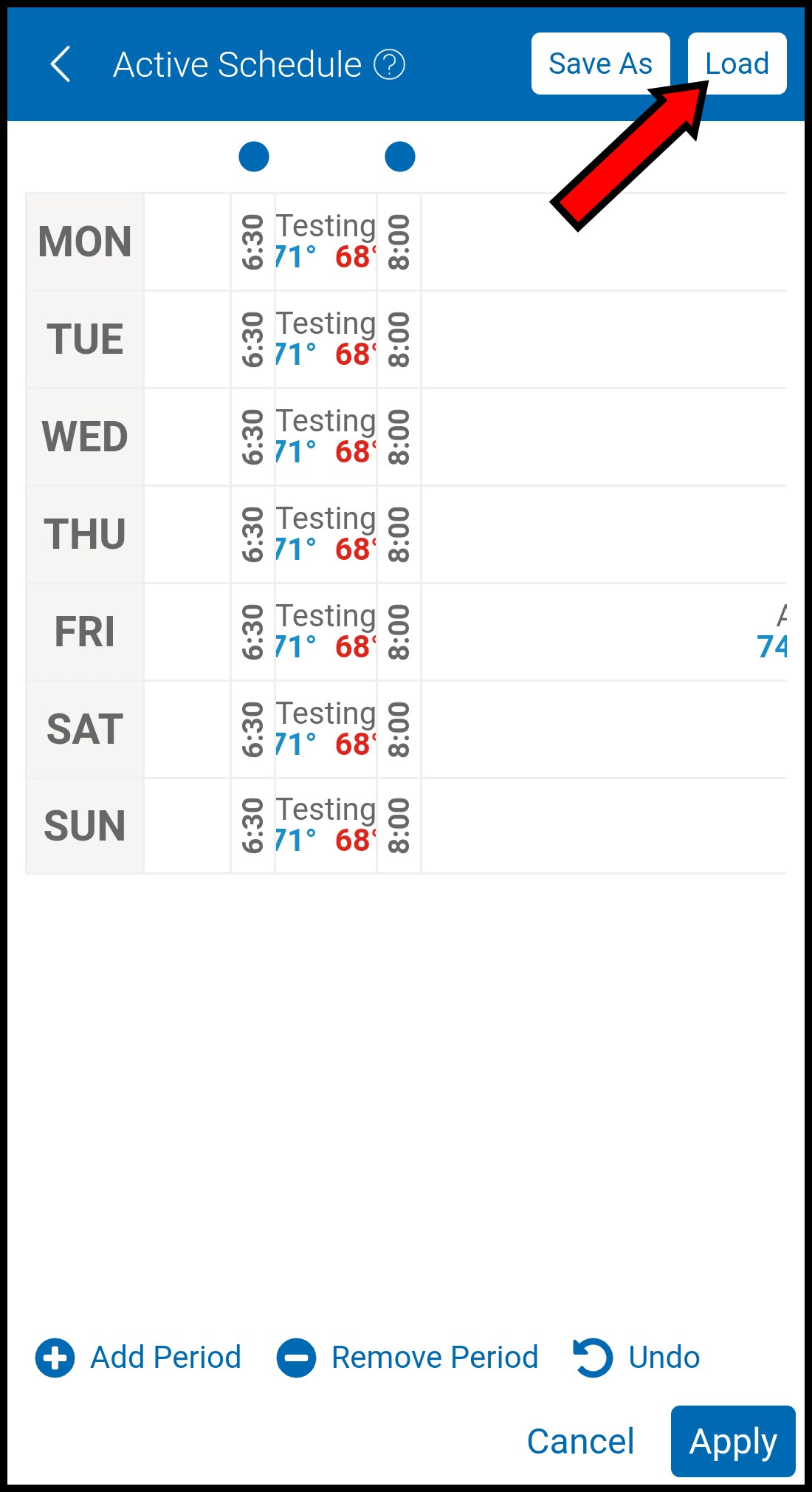
-
Tap the red minus button next to the schedule you wish to delete.
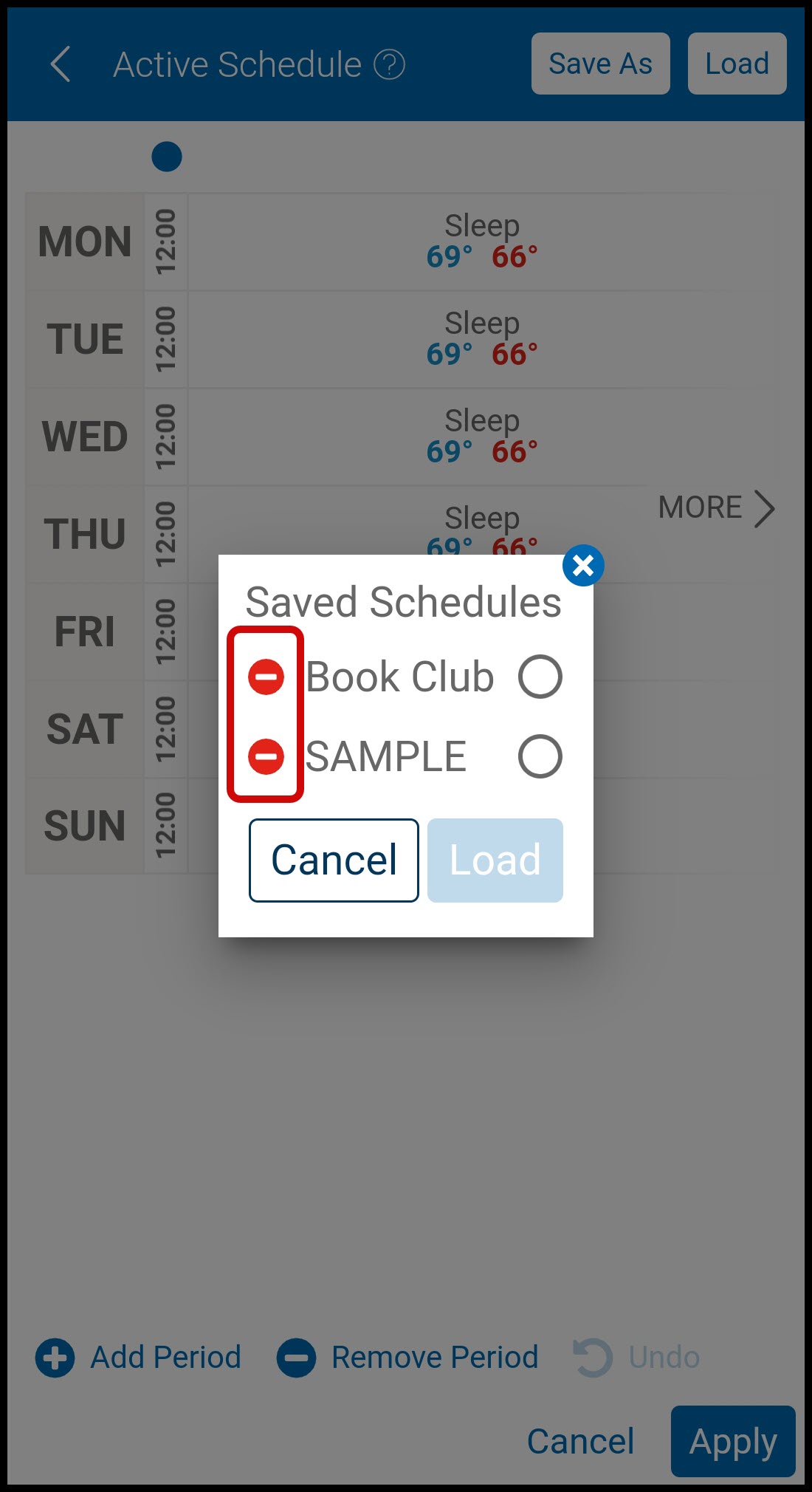
-
Tap Delete to confirm.
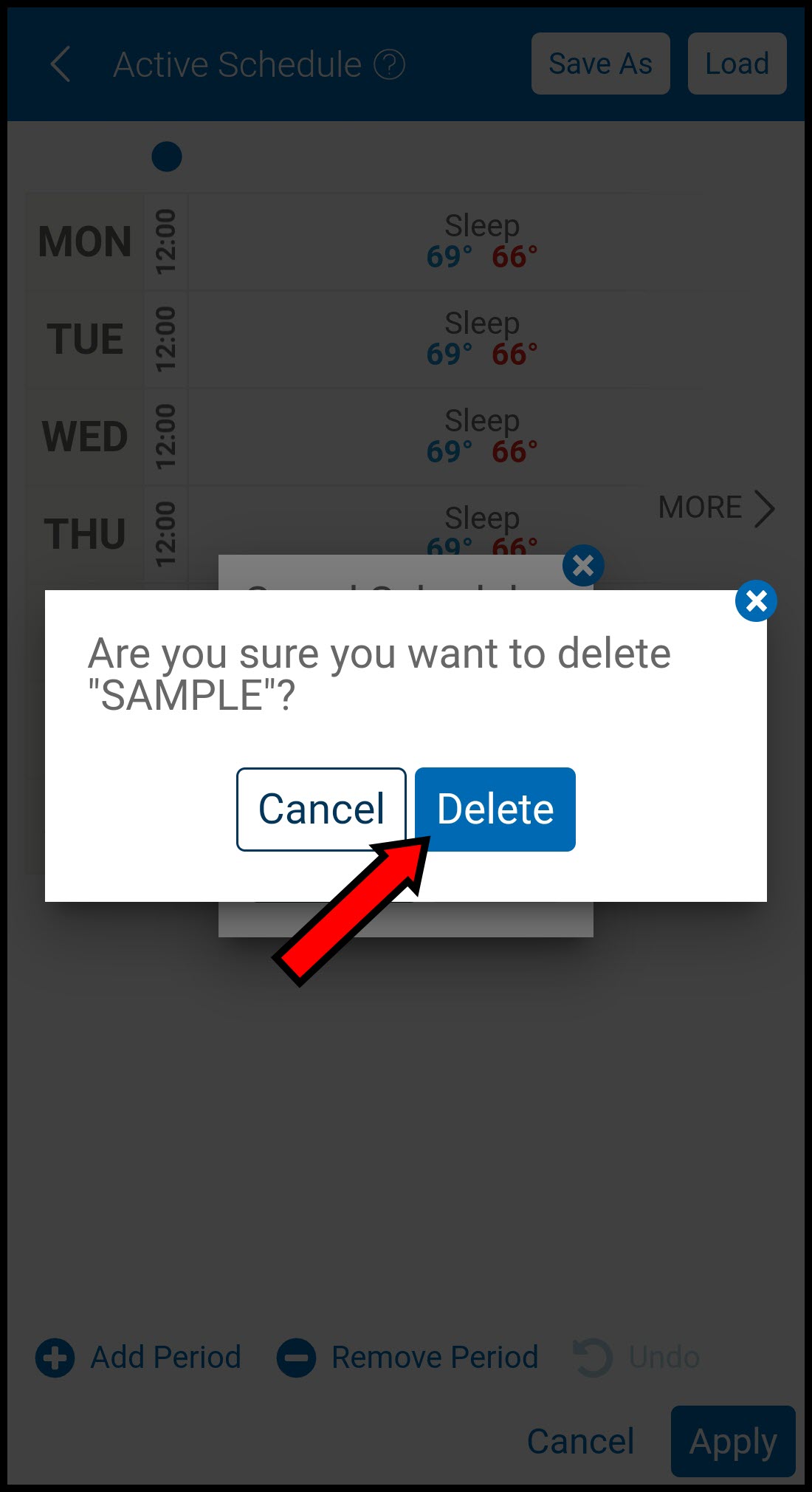
-
To LOAD another schedule, follow the loading process as described above.
-
To EXIT and return to the active schedule, press Cancel.
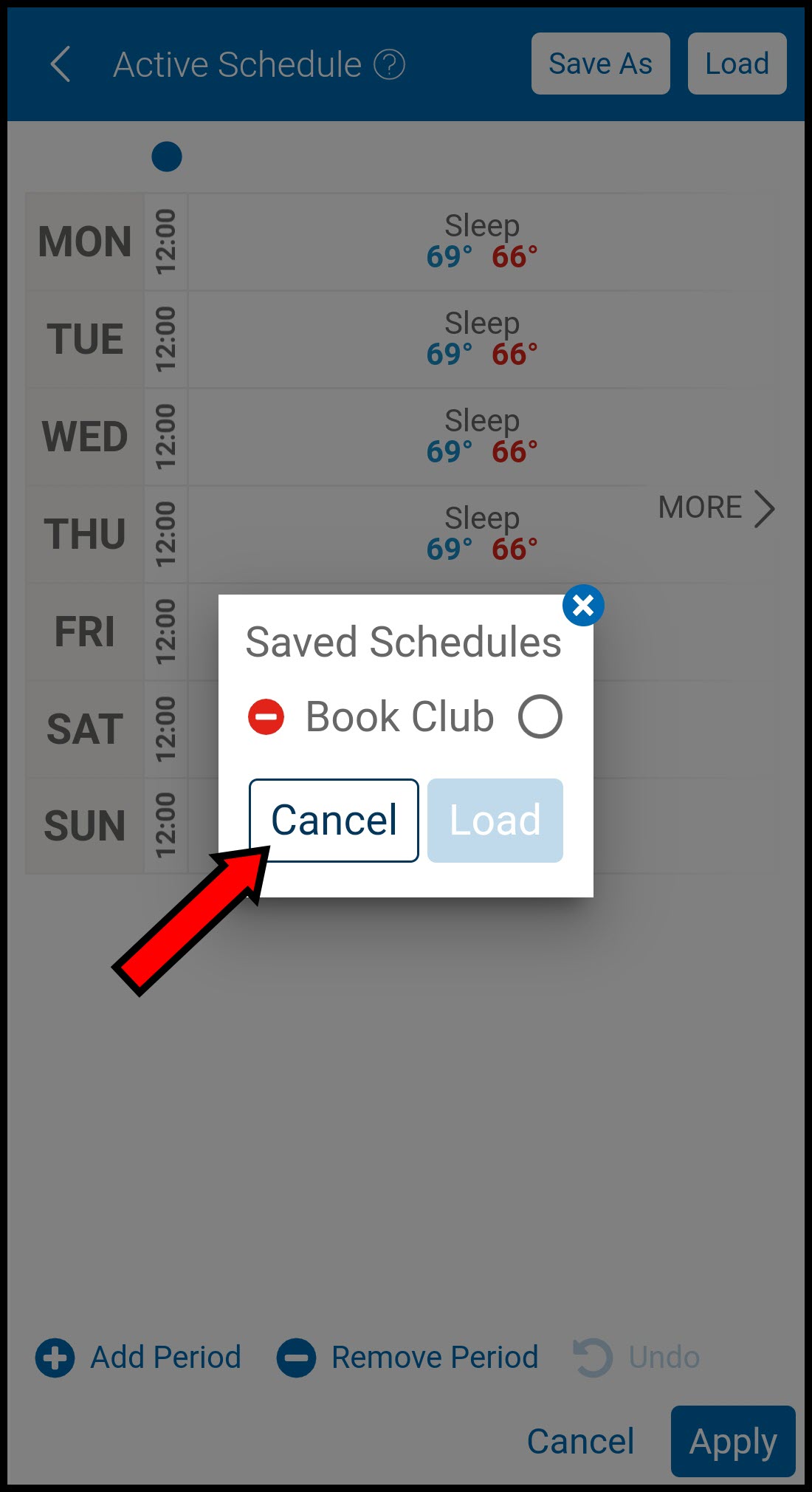
-
If you have chosen to return to the active schedule, select Apply to save changes.
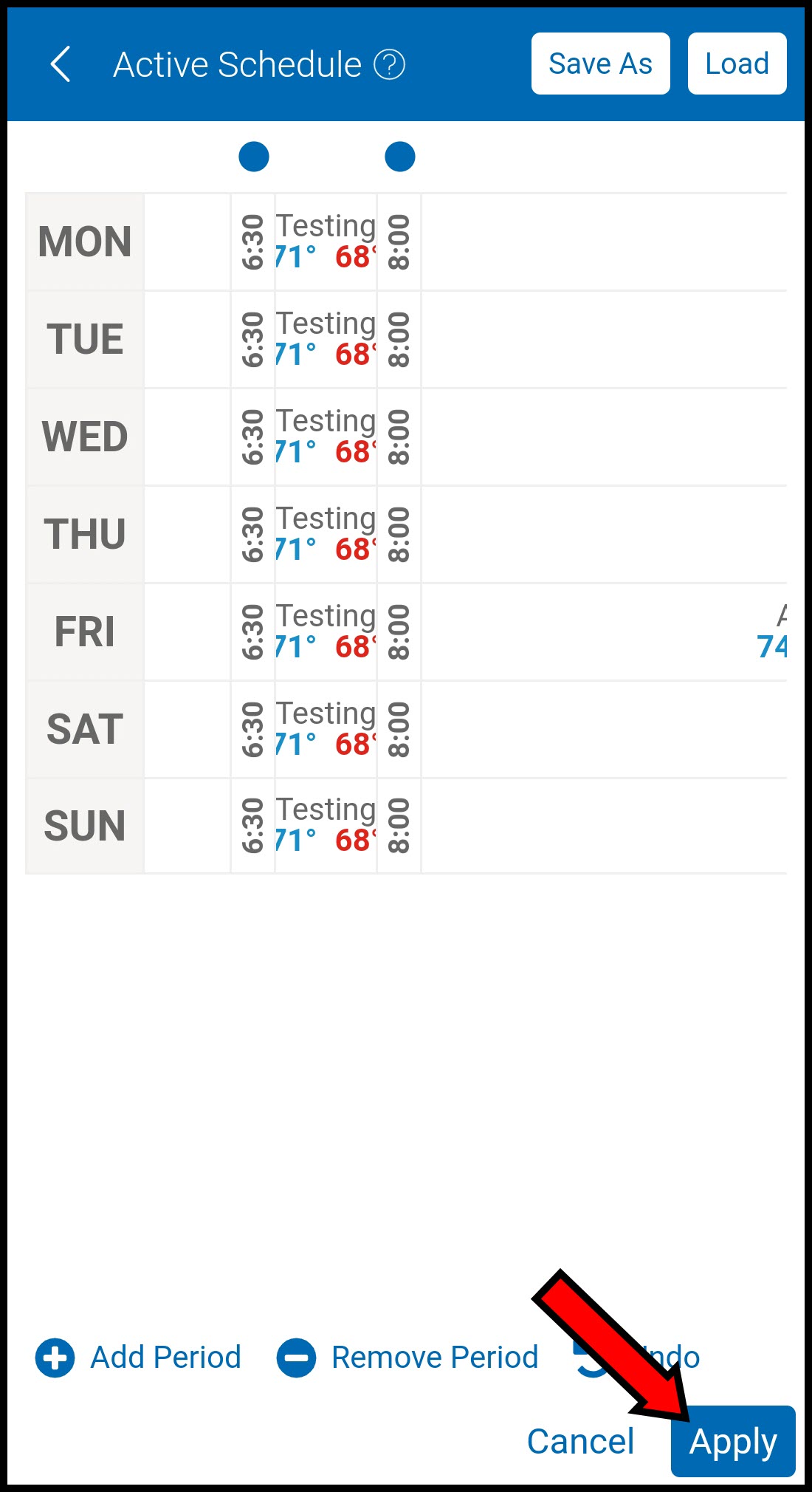
If you have any questions or need assistance, please contact American Standard Home Customer Support via email at help@asairhome.com or call 1-877-374-0697, Monday-Friday 9 AM – 8 PM ET, and Saturday 10 AM – 5 PM ET.
Comments
0 comments
Article is closed for comments.