Temporarily Override Schedules Using Thermostat Setpoints
You can temporarily override your schedule by changing the setpoints on your thermostat. This will hold the new temperature setting only until the next scheduled period begins. If you want it to hold for a different duration, please use one of the other methods as described in Override Schedules - Overview.
From the Mobile Application
-
Log into the American Standard Home mobile application.
-
If you have multiple homes, select the home you wish to work with.
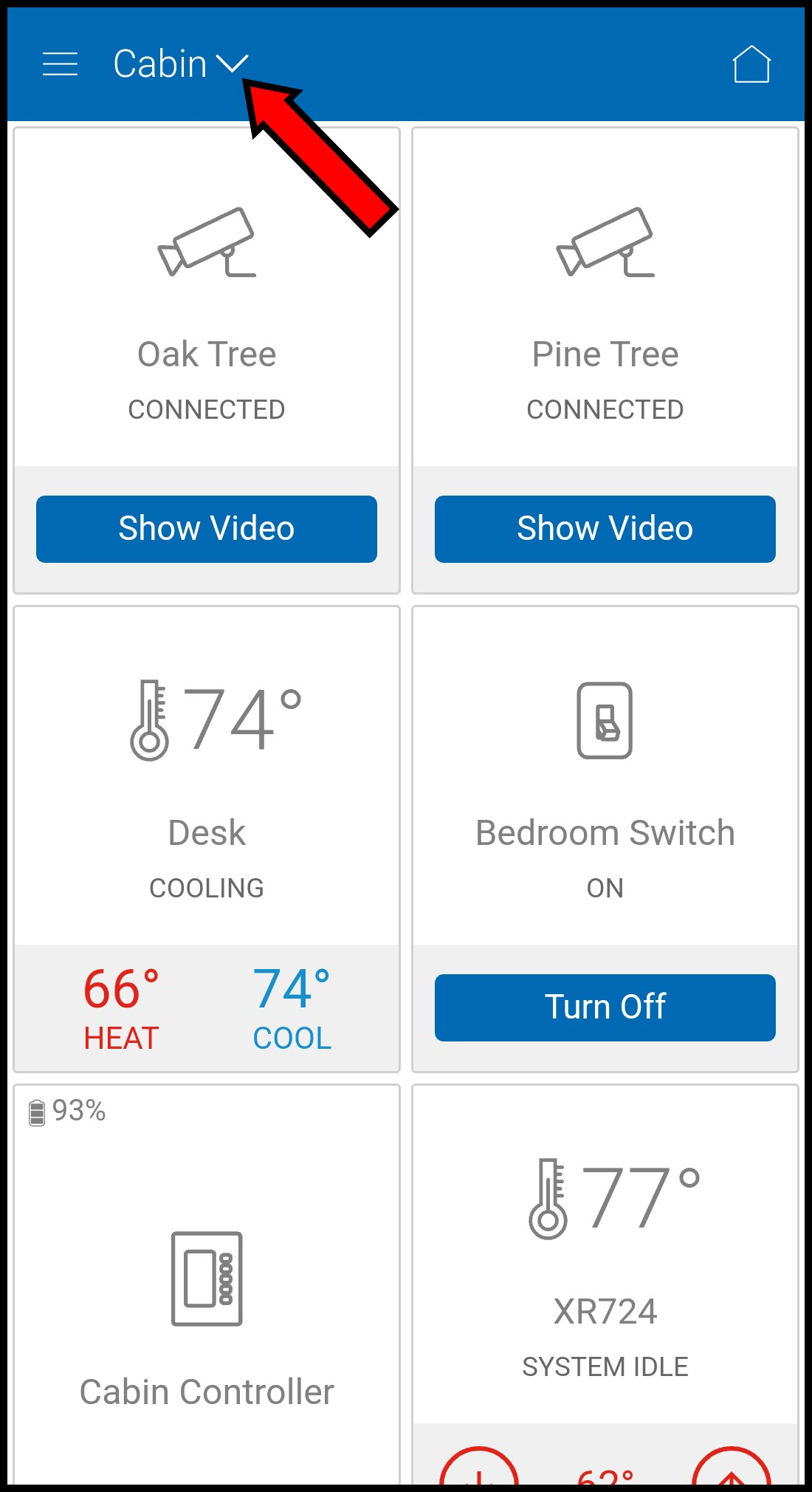
-
Change the setpoints using the up and down arrows under the thermostat name. If you do not see arrows, and instead see two temperatures, your HVAC system is in Auto mode and you will need to tap one of the temperatures to see the arrows.
Heating or Cooling
Auto Mode
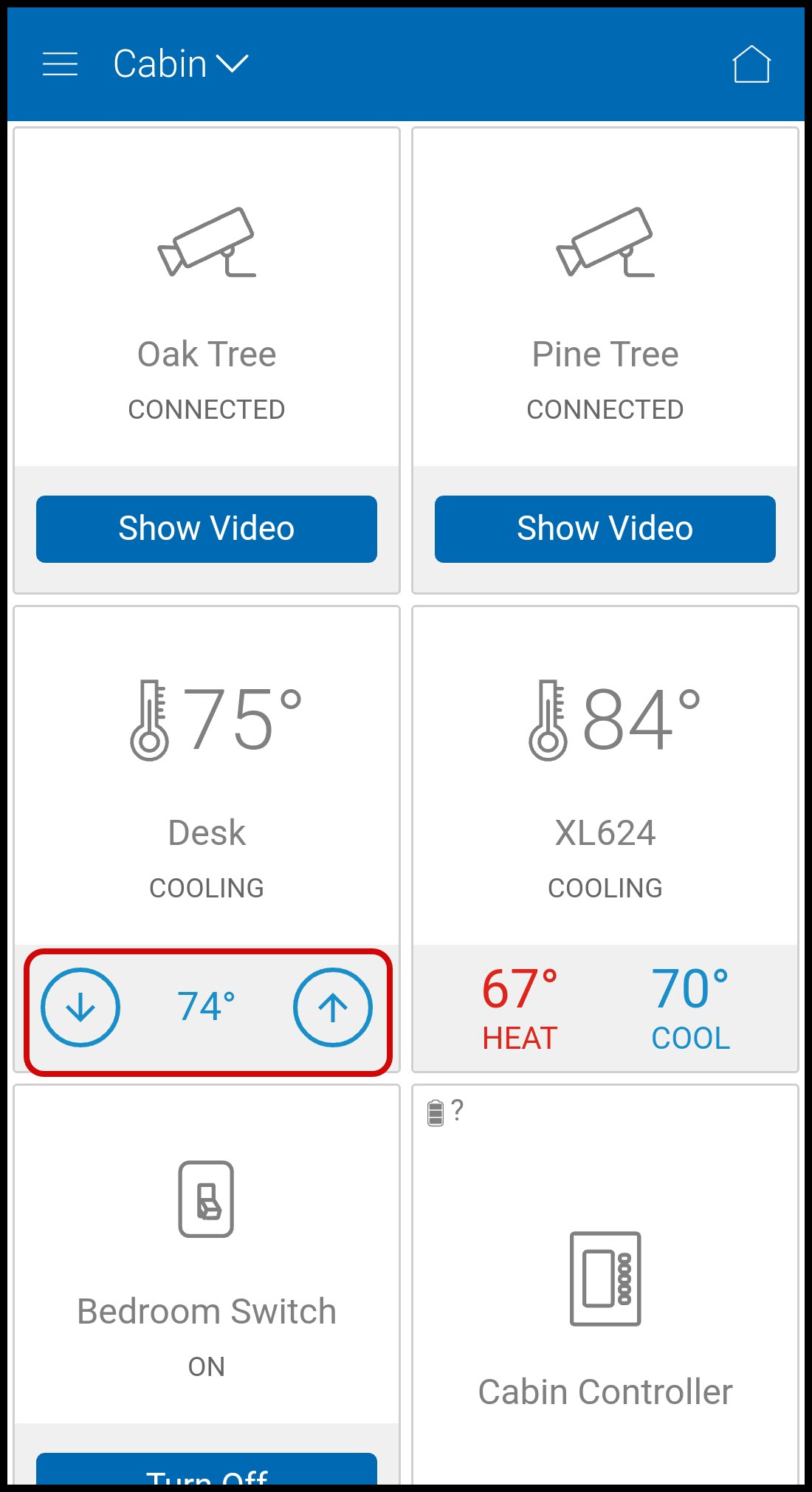
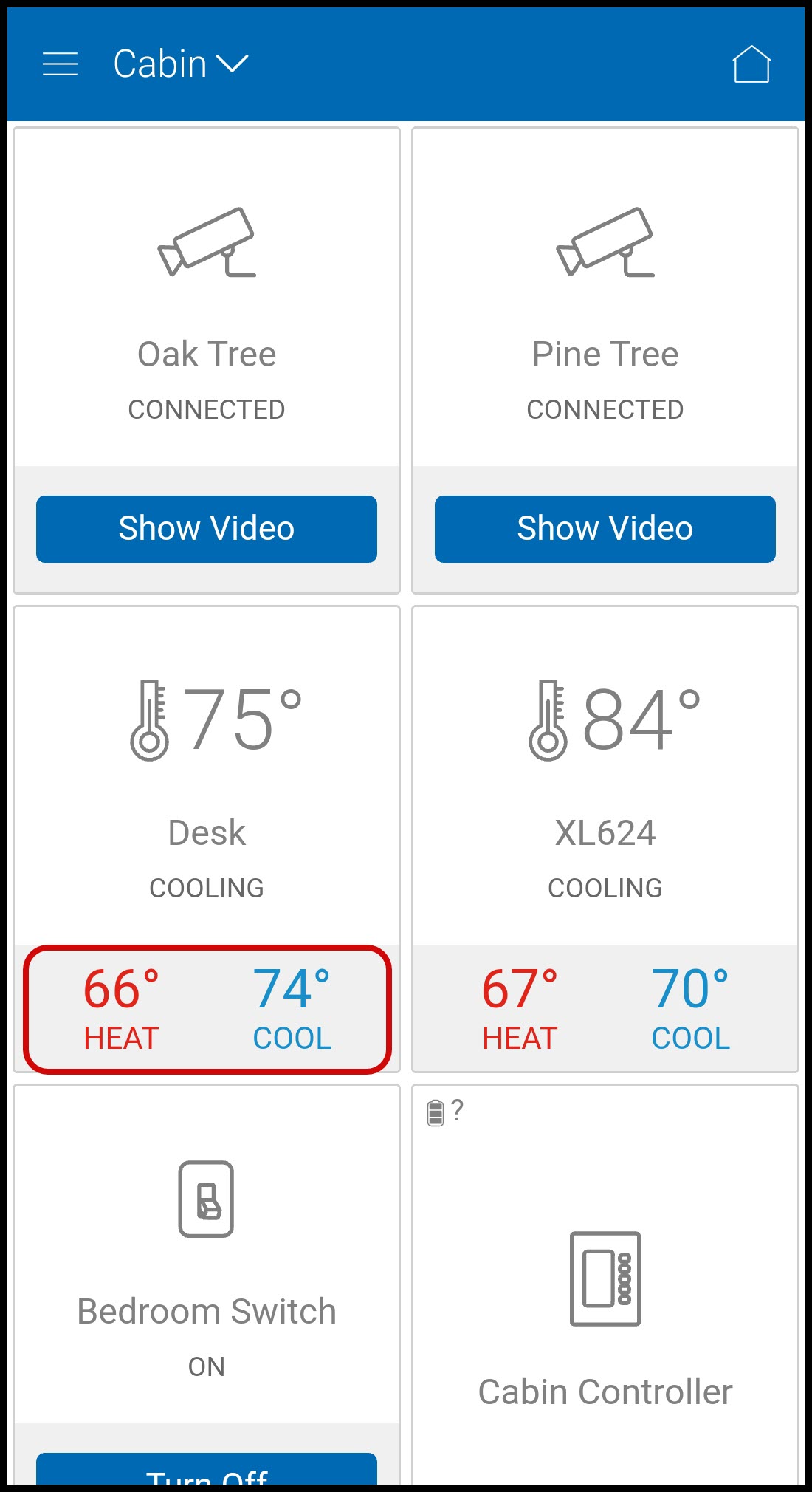
-
You can also select the thermostat and use the up and down arrows in the thermostat control screen to change the setpoint(s).
Heating or Cooling
Auto Mode
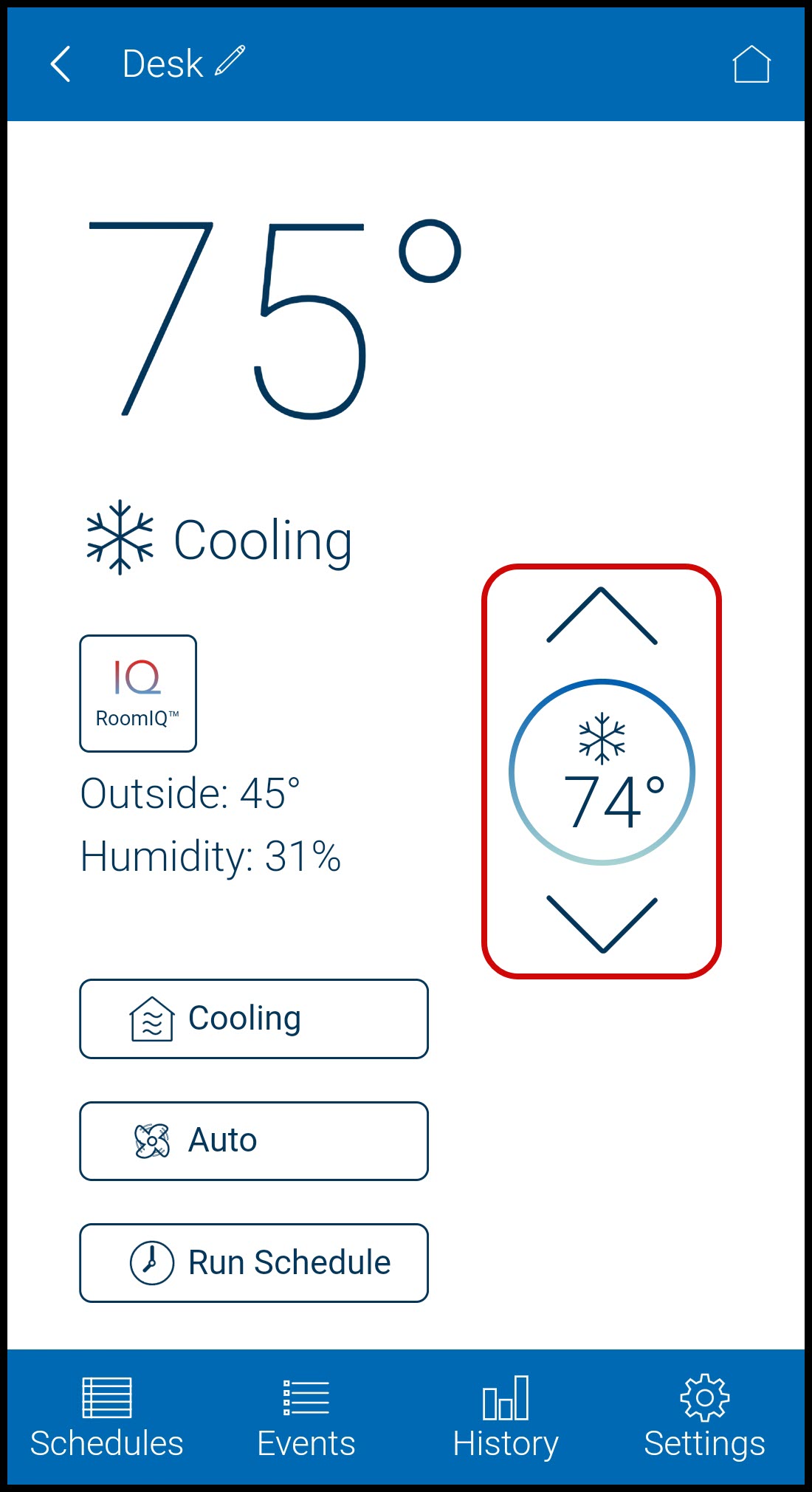
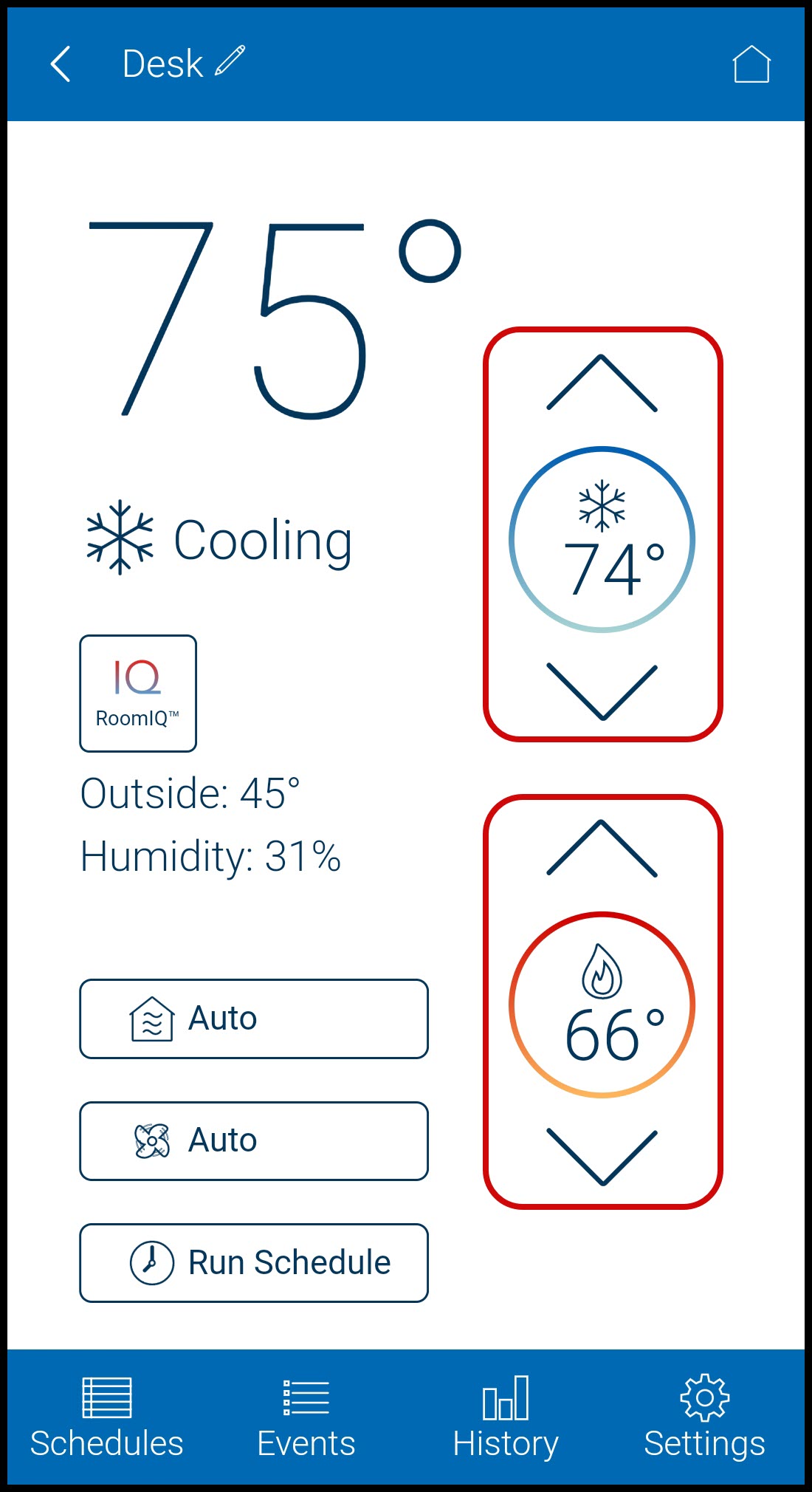
From the Web Portal
-
Log into the American Standard Home web portal.
-
If you have multiple homes, select the home you wish to work with.
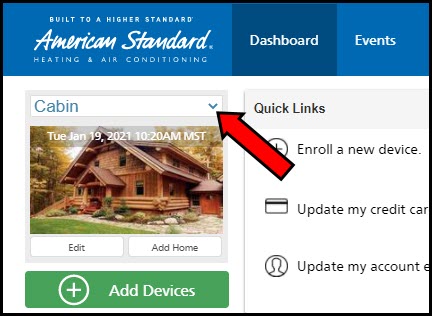
-
Click Climate on the left side of the screen.
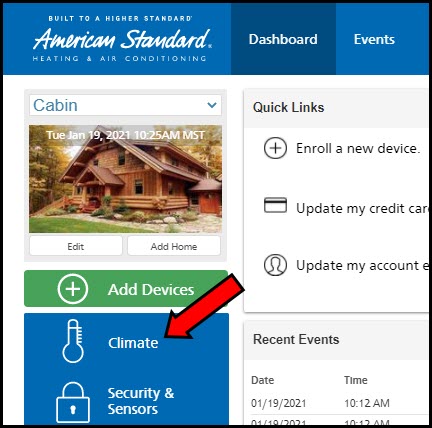
-
Locate the thermostat you wish to hold and use the up and down arrows to change the temperature.
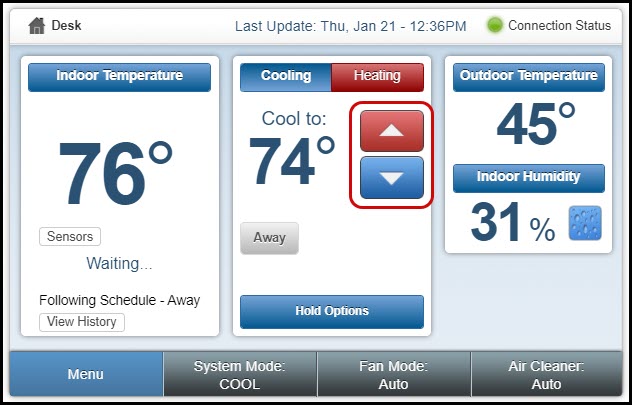
From the XL Wireless Thermostat
-
Use the up and down arrows to change the temperature.
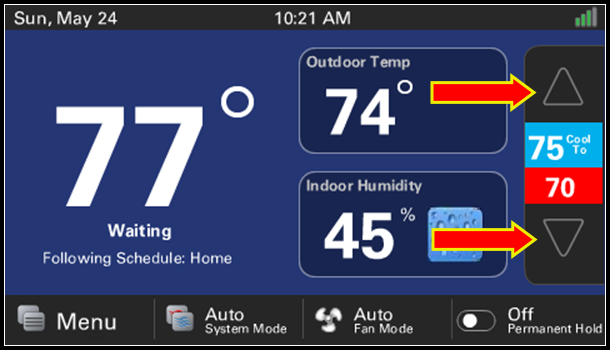
-
If your HVAC system is in Auto mode, you will need to first select the heating or cooling setpoint by tapping the corresponding temperature (heat is red, cooling is blue).
-
If you have any questions or need assistance, please contact American Standard Home Customer Support via email at help@asairhome.com or call 1-877-374-0697, Monday-Friday 9 AM – 8 PM ET, and Saturday 10 AM – 5 PM ET.
Comments
0 comments
Article is closed for comments.