Using the Nexia® One Touch Z-Wave® Scene Controller with American Standard® Home
The Nexia One Touch controller provides quick and convenient access to your Automations and Modes. Simply tap a One Touch button to run any automation or mode on your American Standard Home account.
With One Touch, you can easily lock all your doors, turn on/dim/turn off lights, enable sensor alerts, adjust your ceiling fan speed, and many more. The possibilities are endless based upon the custom automations and modes you've created. For help creating Automations and Modes, please review the articles Automations Overview and Creating Modes.
One Touch can be used wherever you need it most, for example:
-
Mount it on a wall in the center of your house for easy access.
-
Keep one next to your bed so that you can wake up or put your house to sleep with just one touch.
-
Leave a spare one on another floor for added convenience.
Use the links below to jump to the desired section:
-
Adding a One Touch Controller to Your Home
-
Customizing Your One Touch Buttons
-
Editing Settings
-
Using One Touch
-
Removing One Touch From Your American Standard Home Account
-
Troubleshooting One Touch
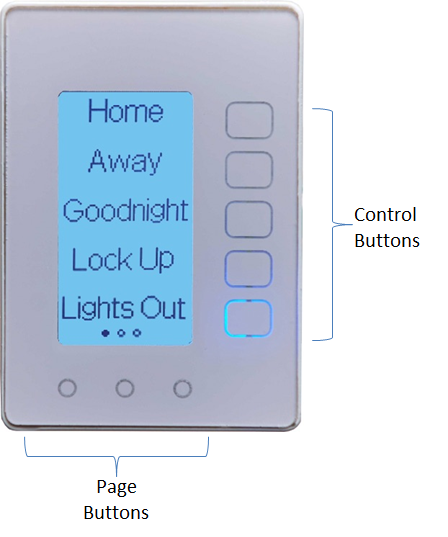
Adding a One Touch Controller to Your Home
You can add a One Touch controller in the American Standard Home web portal or mobile app.
PORTAL:
-
Log into the American Standard Home web portal.
-
If you have multiple homes, select the home in which you are installing the One Touch controller.
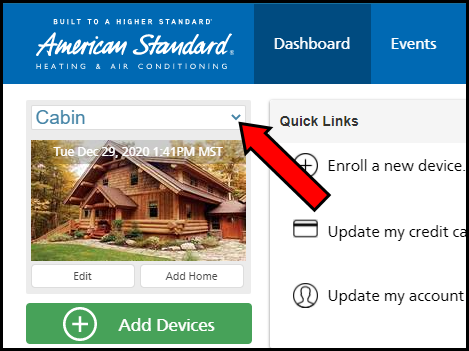
-
Select Add Devices.
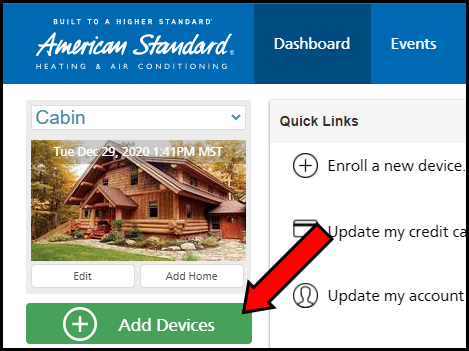
-
Scroll down the list and select Home Controllers.

-
Click Enroll next to Nexia One Touch.
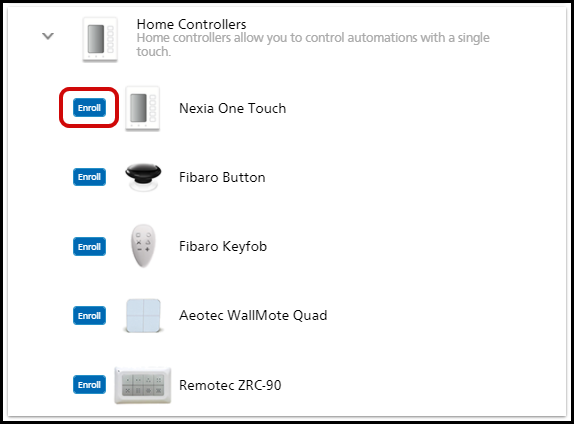
-
Follow the instructions in the portal to complete the enrollment.
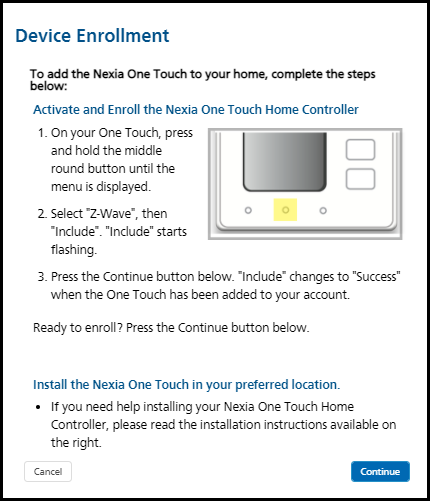
-
The portal will display enrollment progress.
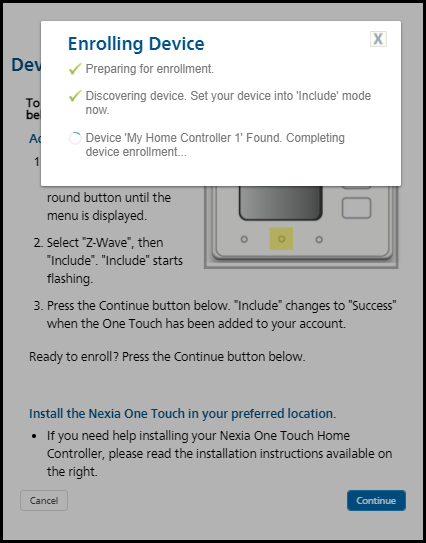
-
Once enrollment is complete, enter a new name for your One Touch controller in the Device Name field, and press Continue.
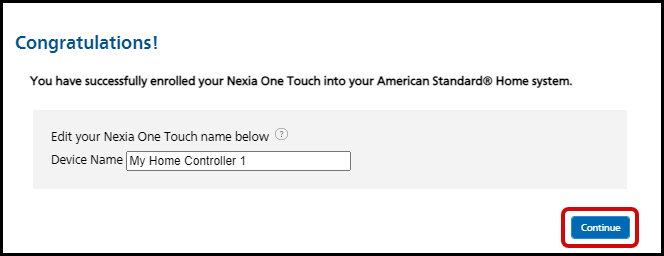
-
Your new One Touch controller will now appear in the Home Controllers section. Press Setup Device to complete the setup.
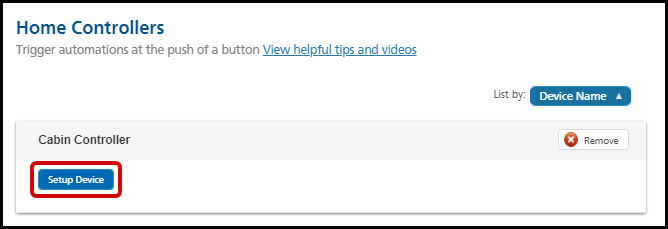
-
Configure your desired controller settings and press Save Changes when finished.
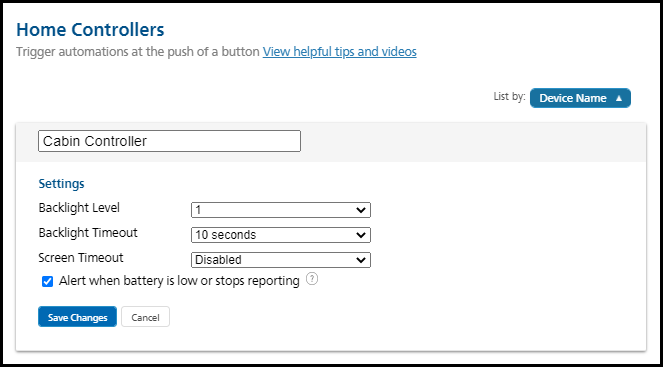
-
Backlight Level - how brightly the One Touch controller screen will be when you are using it. 1 is the dimmest, 10 is the brightest.
-
Backlight Timeout - how long it takes for the screen to dim when not in use. You can set the backlight timeout anywhere from 10 seconds to 15 seconds in one-second increments.
-
Screen Timeout - how long it takes for the screen to go blank when not in use. This acts as a screensaver and battery saver. You can set the screen timeout anywhere from 10 minutes to 240 minutes in ten-minute increments, or you can set it to Disabled to prevent the screen from going blank.
-
Alert when the battery is low or stops reporting - When enabled, you will receive an alert when your One Touch's battery is low or it has not reported its battery status in 3 days. Check the box to enable, remove the checkmark to disable.
-
-
You should now see its battery status and have options to Edit Buttons, Edit Settings, and Remove. This means your One Touch device is now set up and ready to customize with your automations, modes, and devices. Proceed to the next section to customize your One Touch buttons.
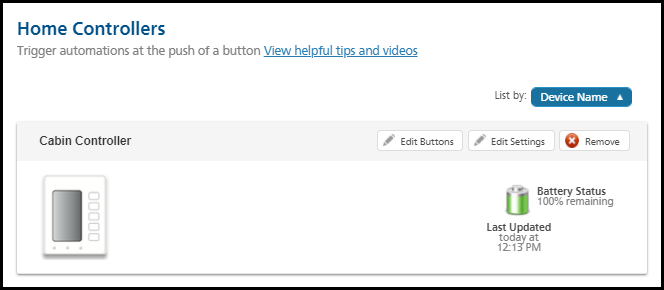
MOBILE APP:
-
Log into the American Standard Home mobile app.
-
If you have multiple homes, select the home in which you are installing the One Touch controller.
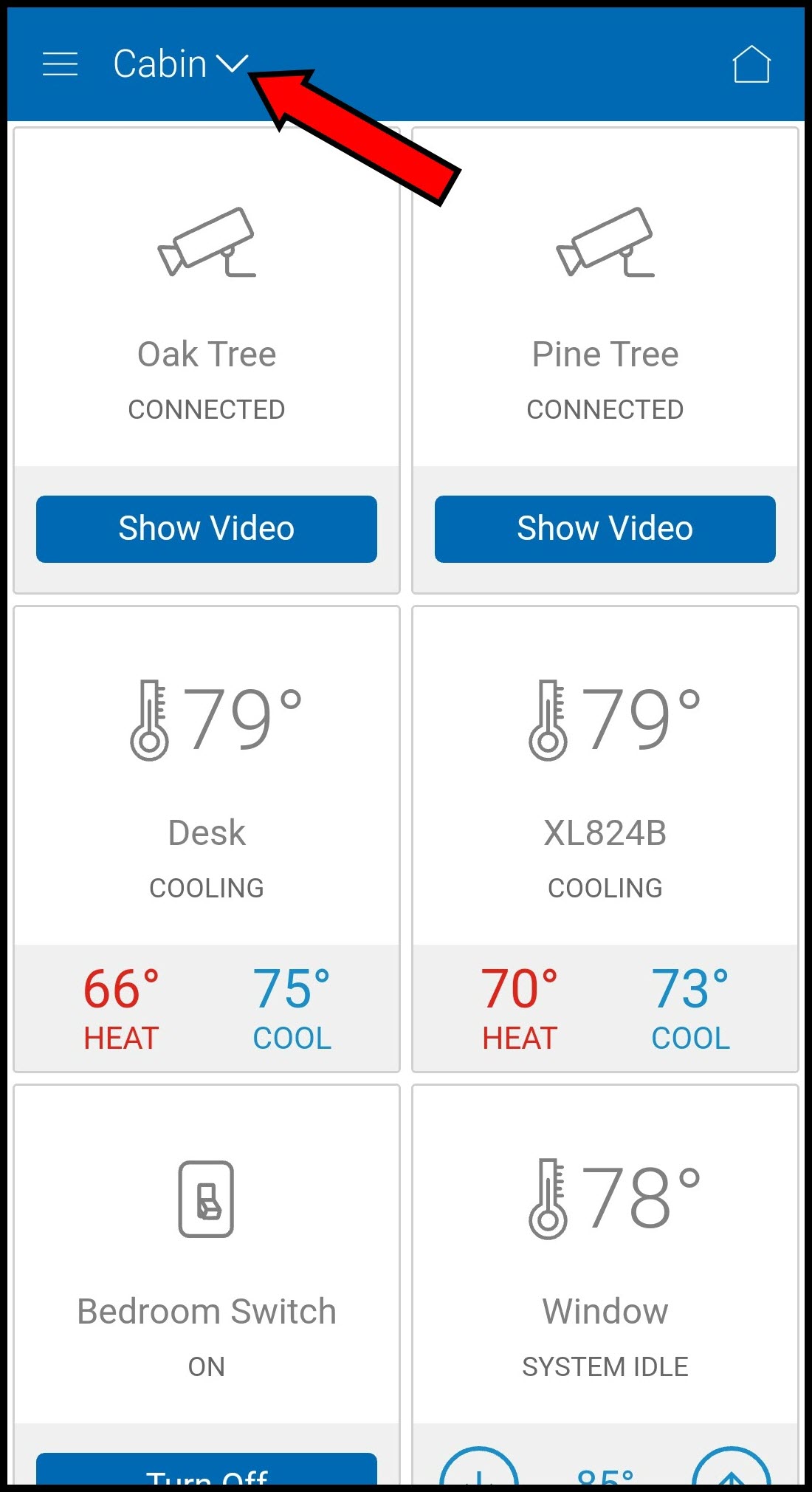
-
Tap the menu icon in the upper left corner.
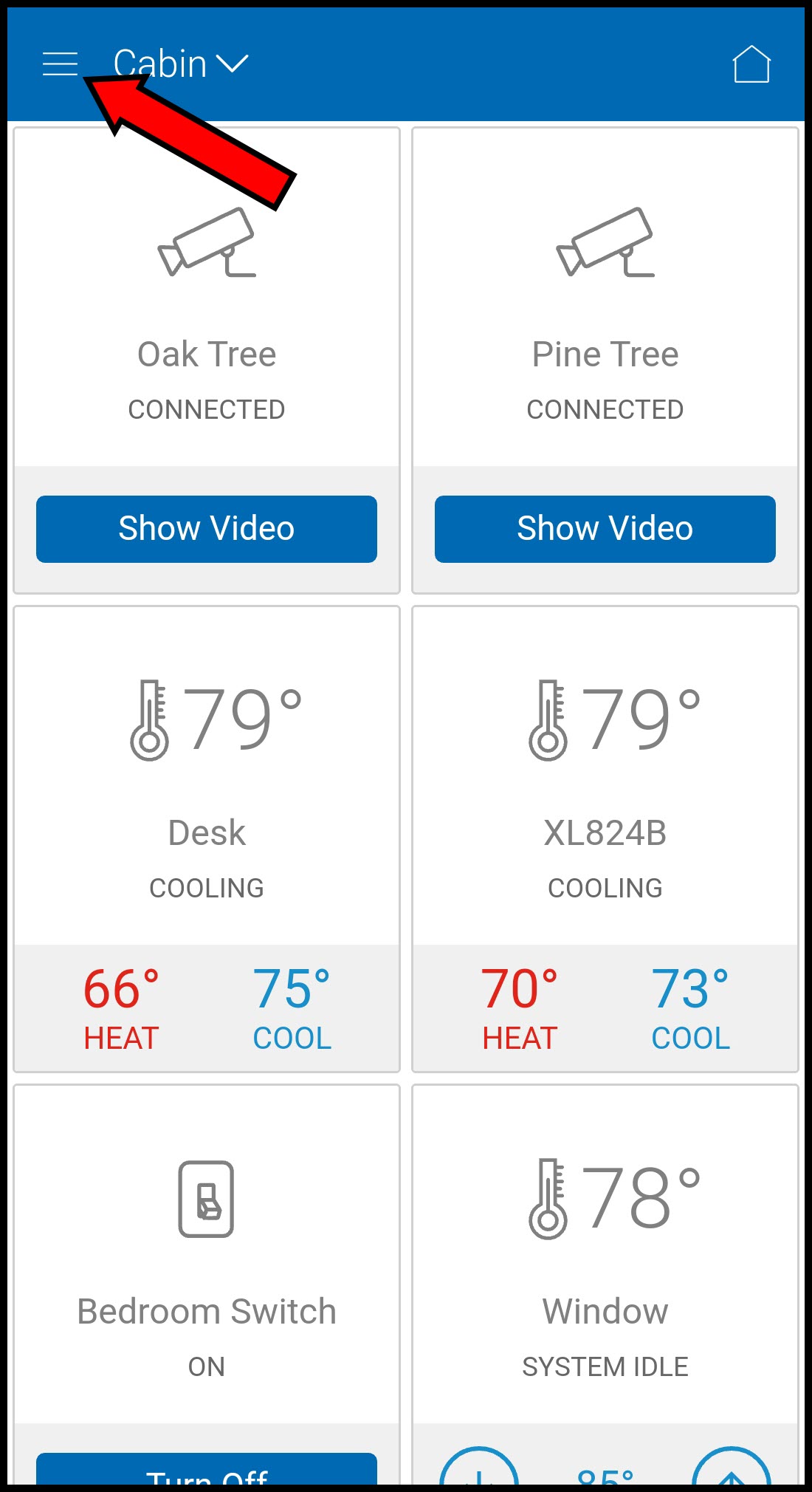
-
Select Connect New Device.
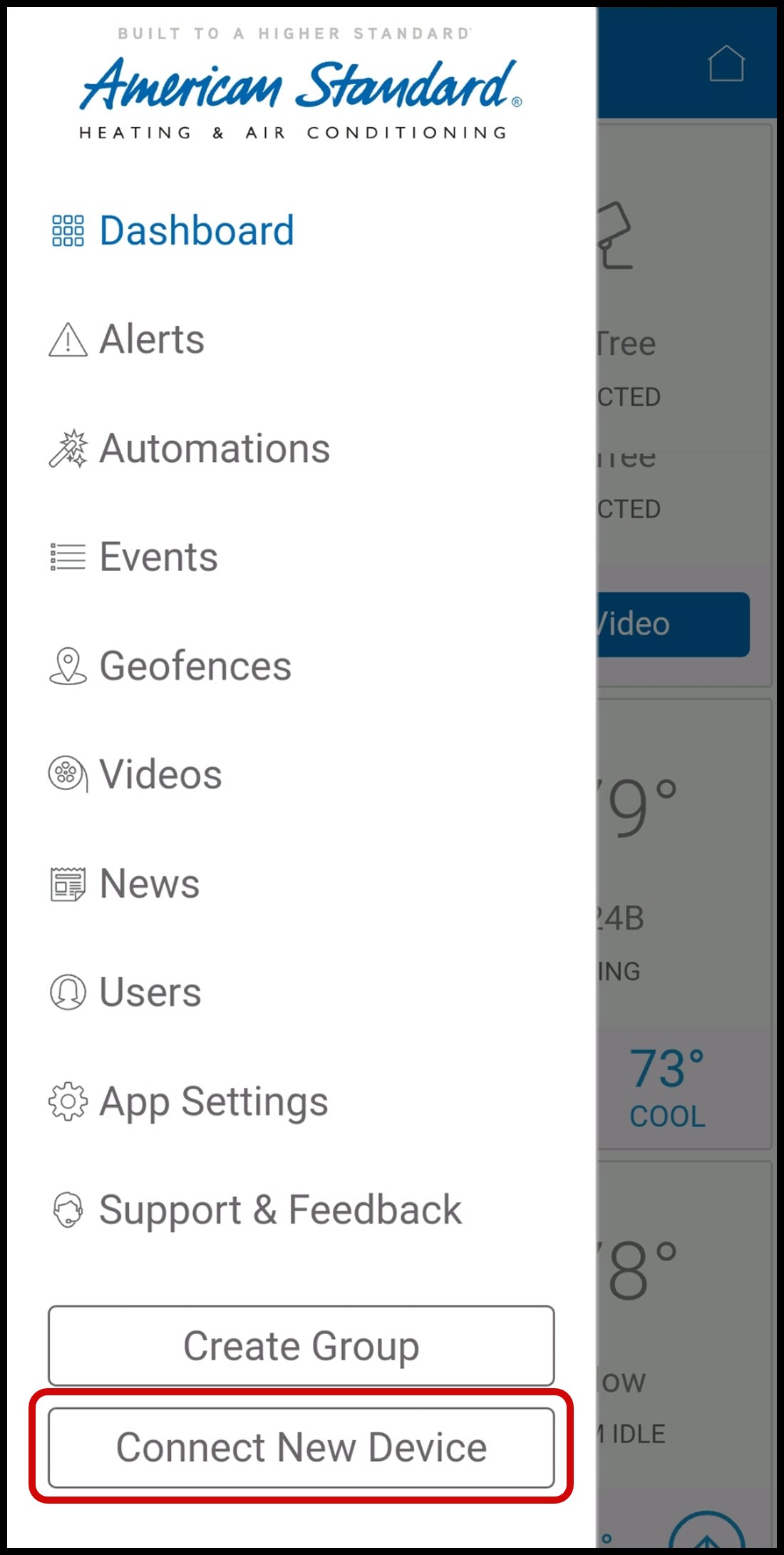
-
Tap the Z-Wave Device.
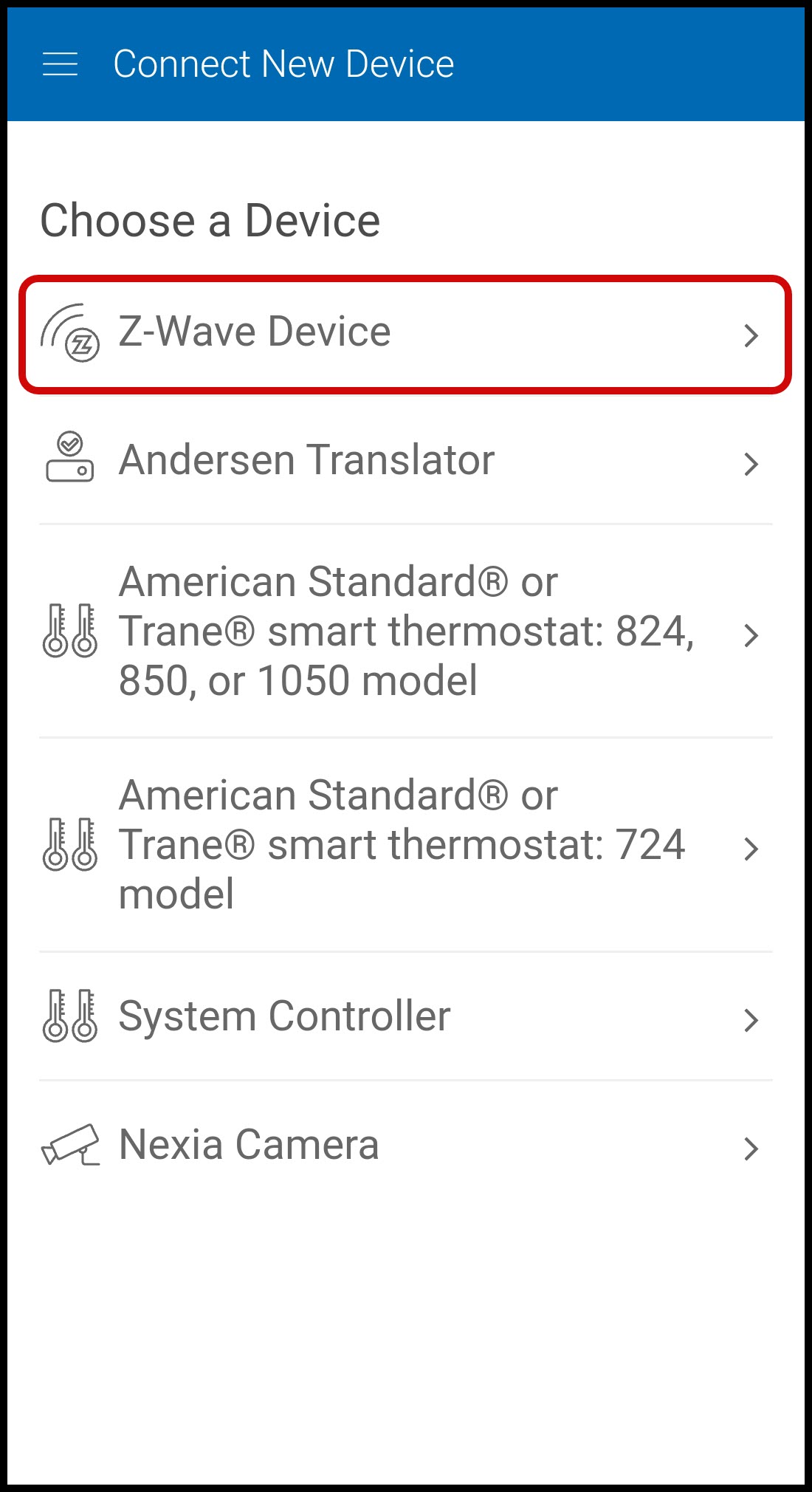
-
Press Continue. You will have four minutes to complete the enrollment.
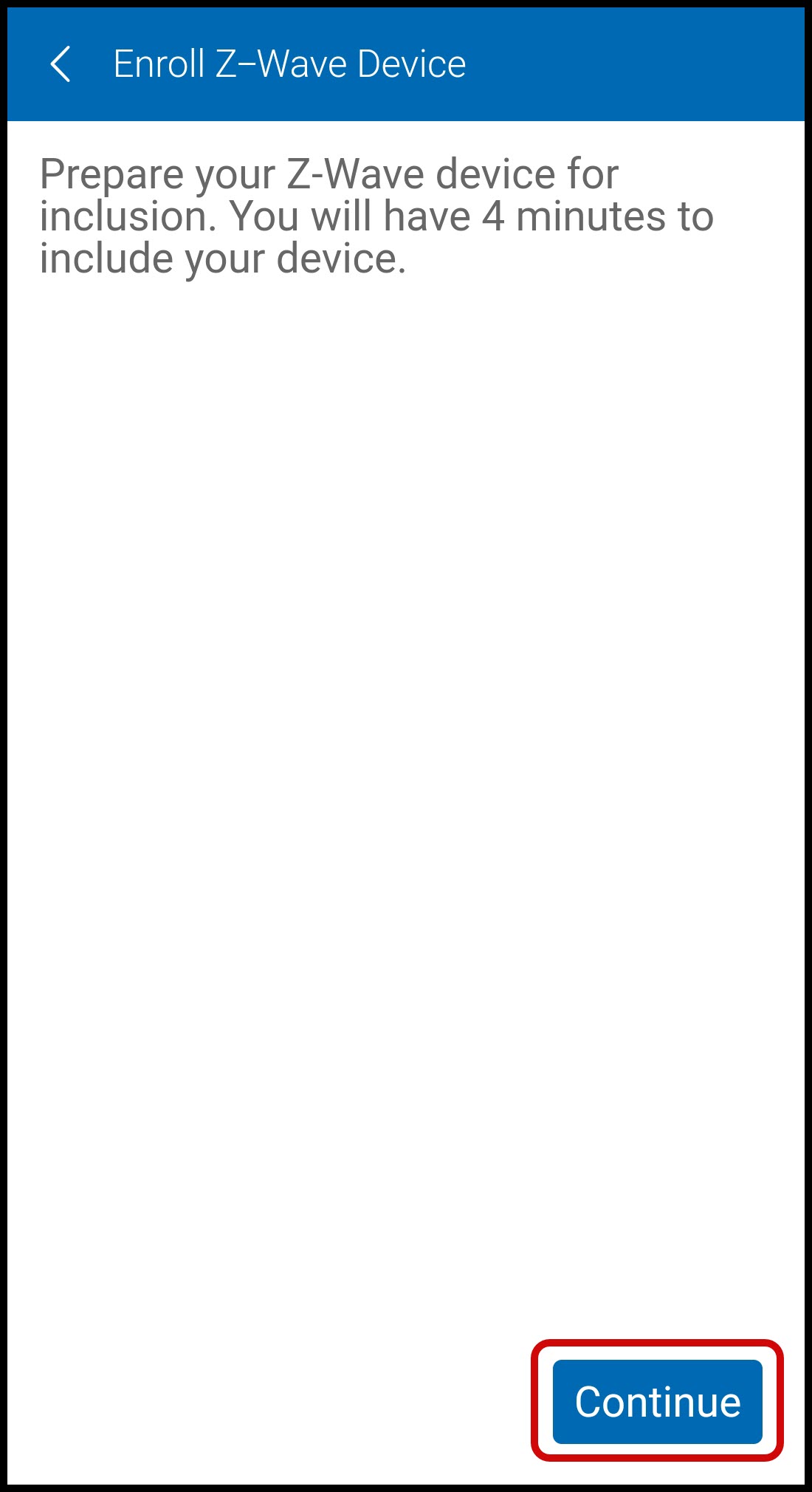
-
On your One Touch device, hold down the center Page button until the menu appears.
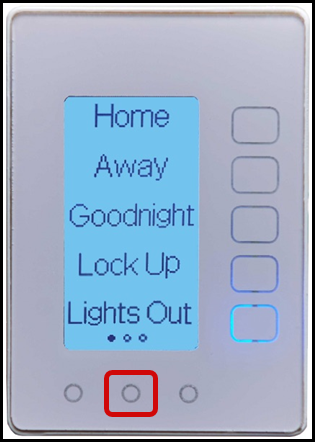
-
Once in the One Touch device's menu, select Z-Wave, then tap Include.
-
The app will display enrollment progress.
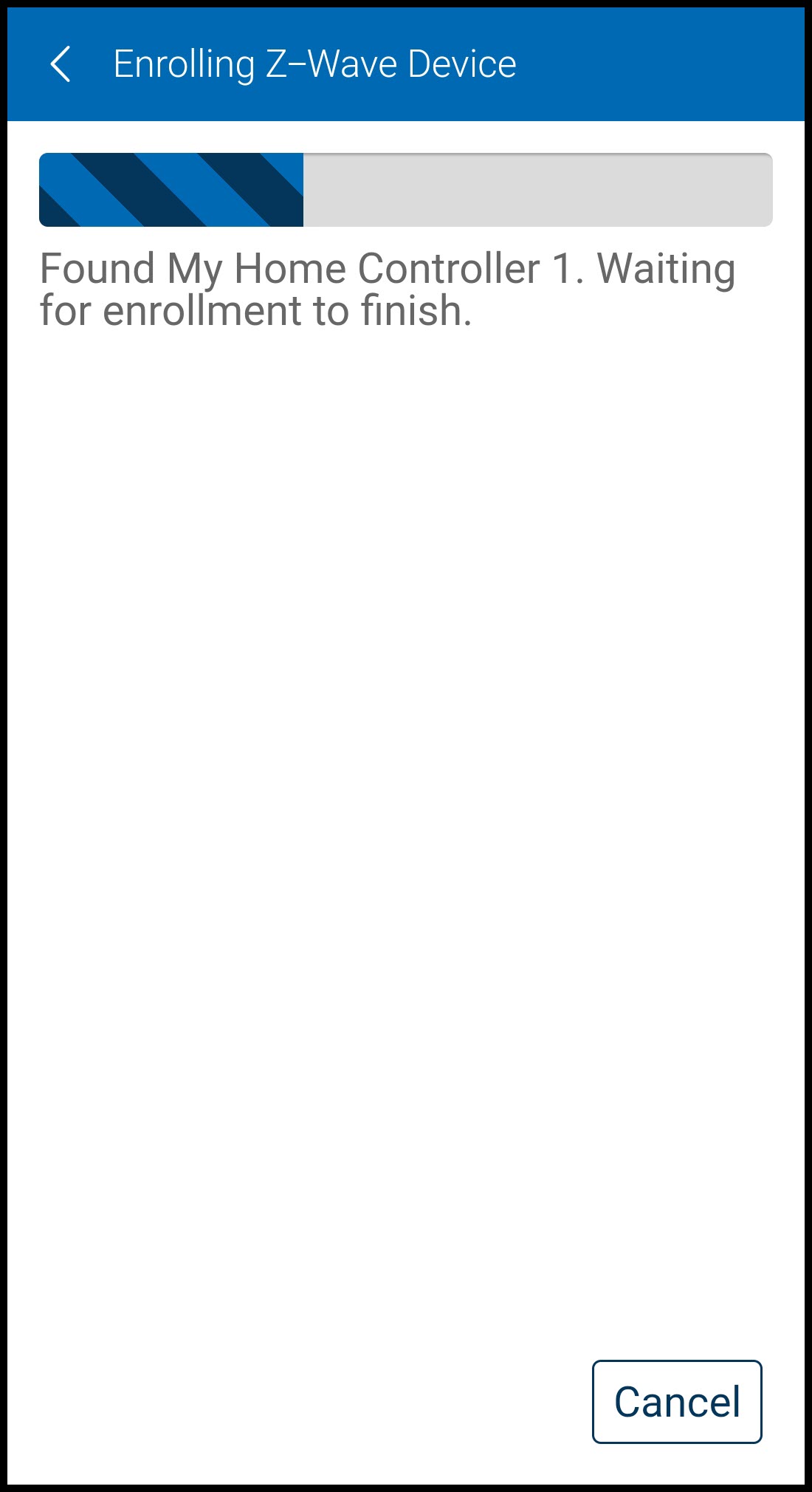
-
Once completed, the One Touch device will appear as "My Home Controller" in the list of devices for your home. Select the new device in the app to complete the setup.
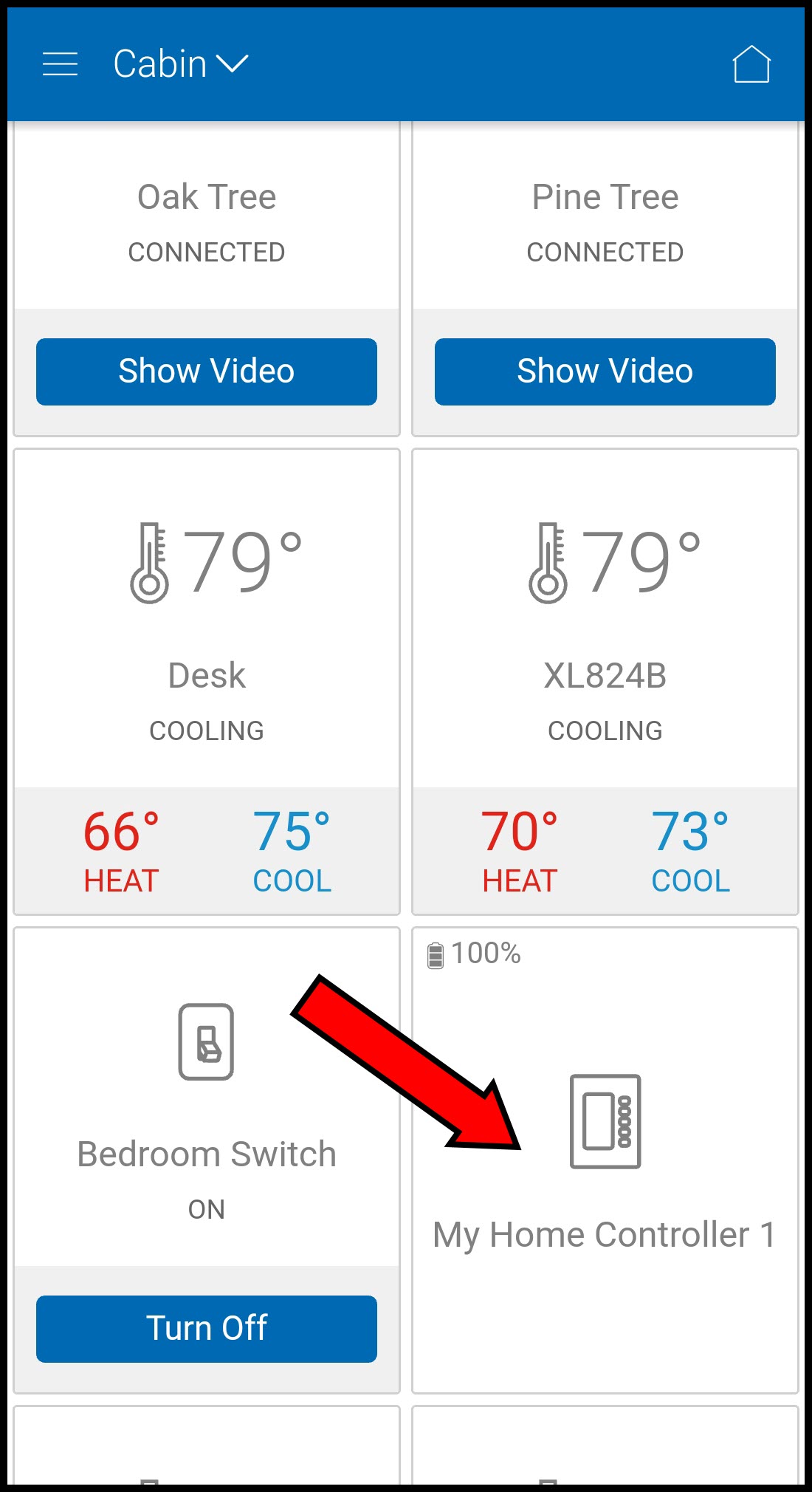
-
Tap the pencil icon next to the name at the top of the screen to enter a new name for your device and press Go/Done/Return (depending on your device) on your keyboard to save the new name.
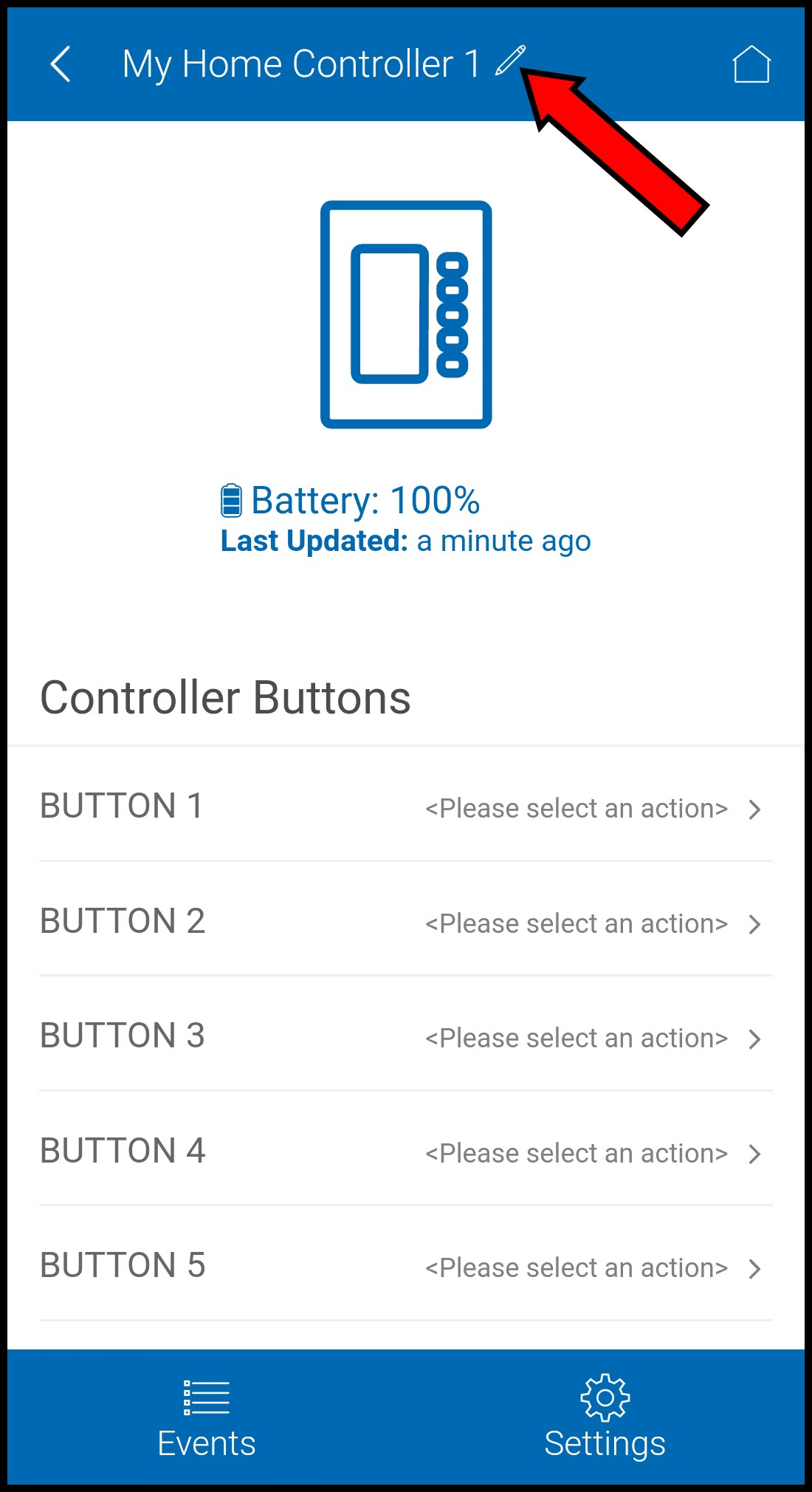
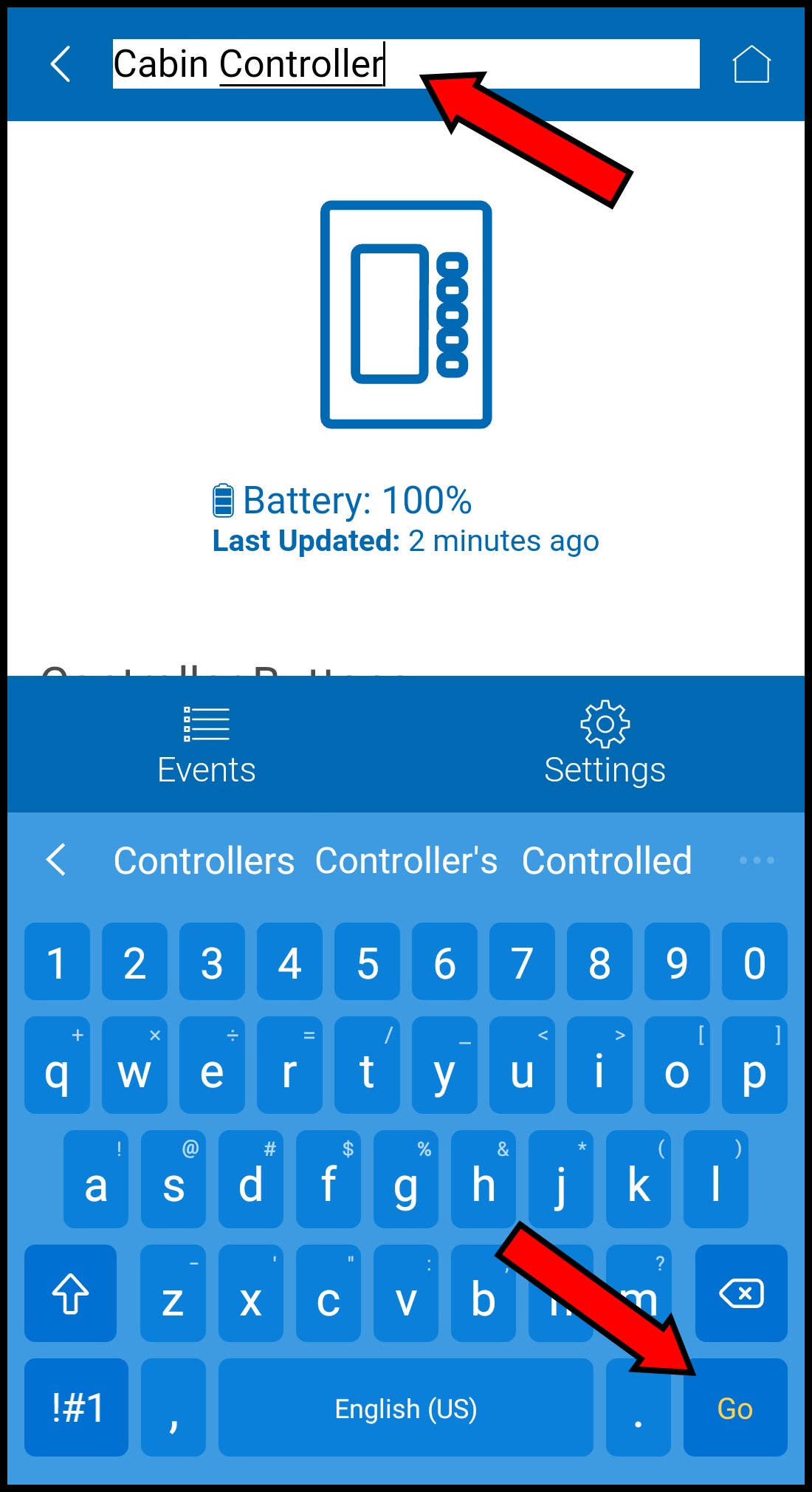
-
Tap Settings in the bottom right corner of the screen.
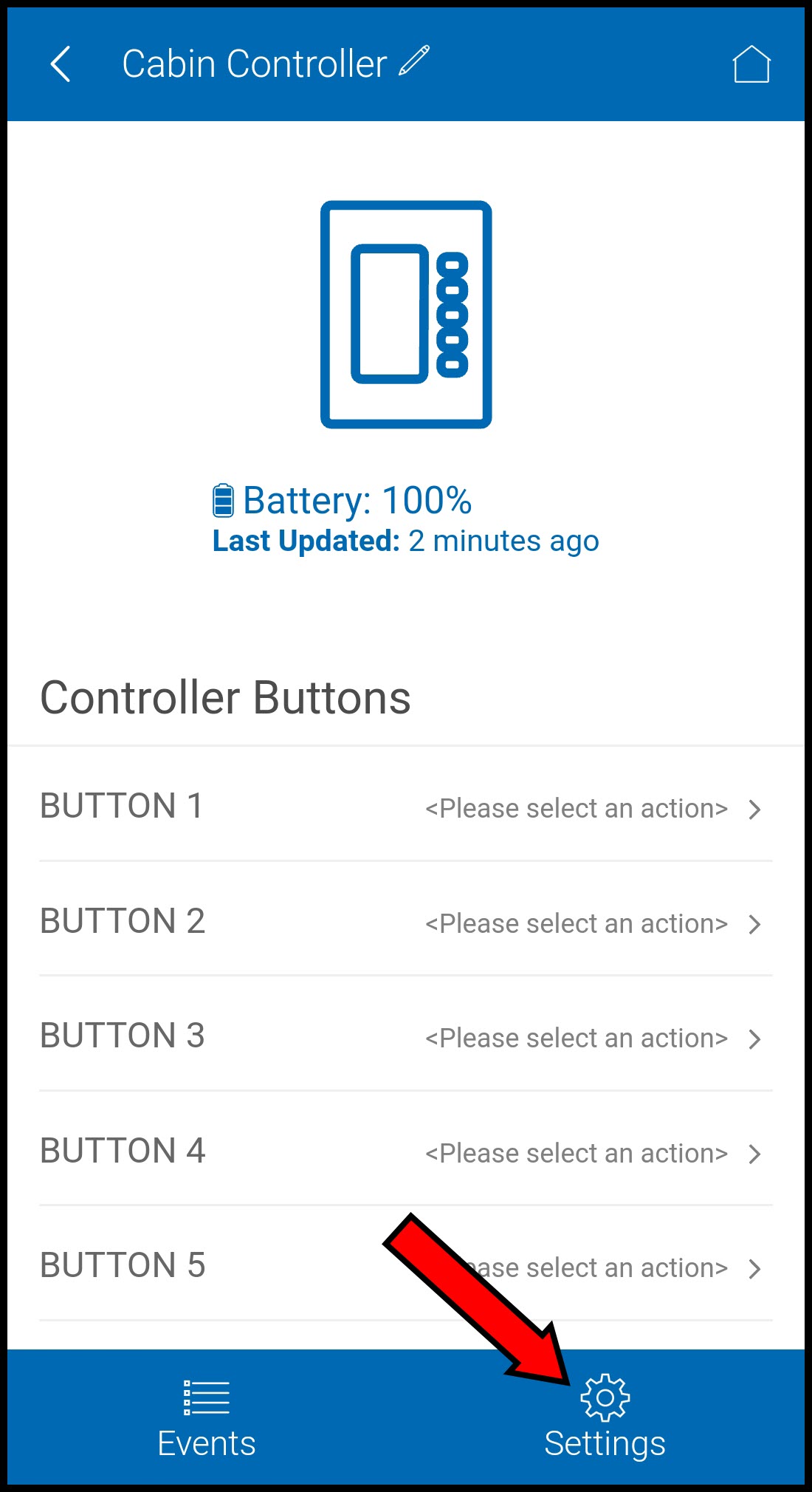
-
Configure your desired controller settings.
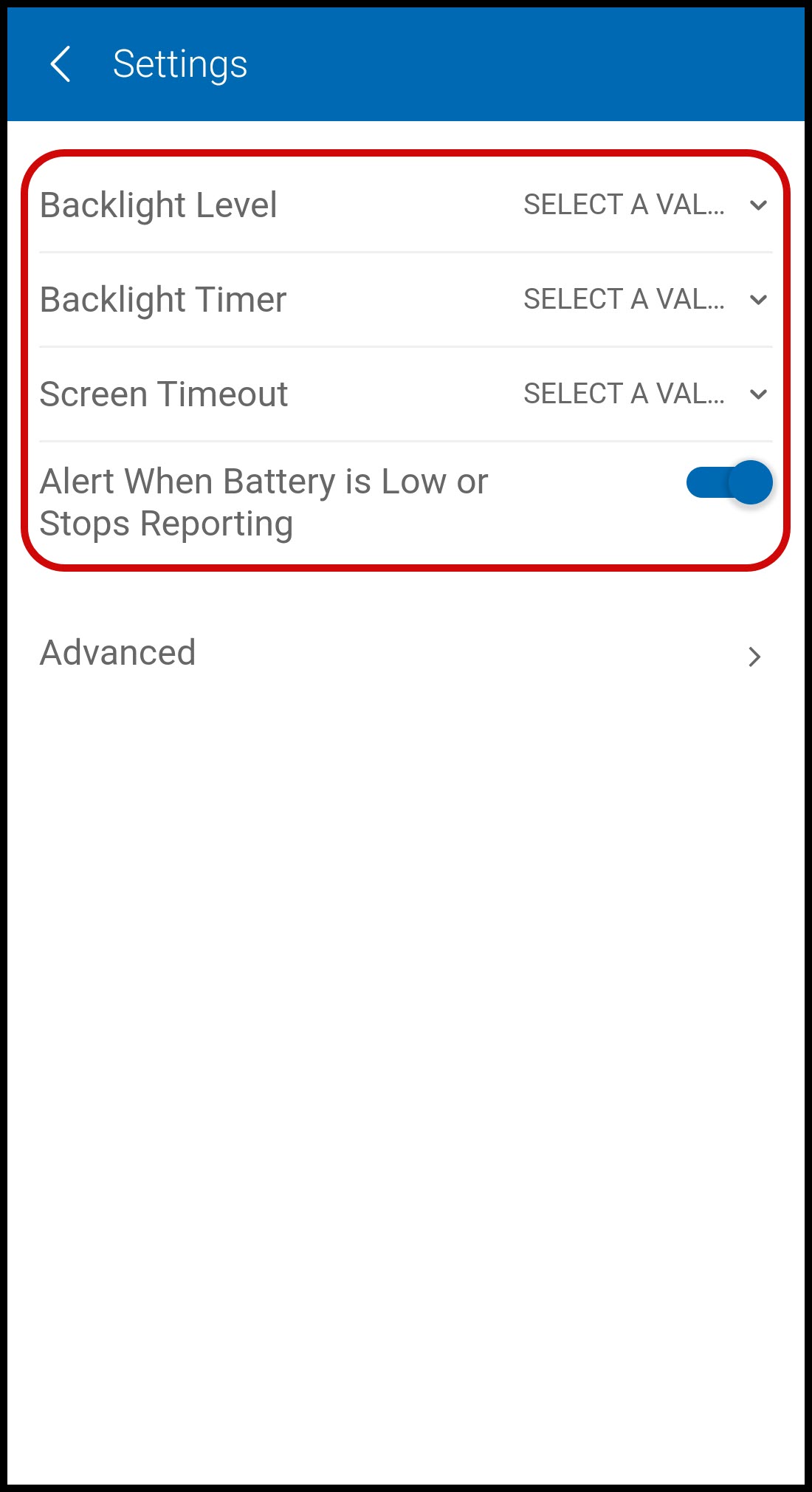
-
Backlight Level - how brightly the One Touch controller screen will be when you are using it. 1 is the dimmest, 10 is the brightest.
-
Backlight Timeout - how long it takes for the screen to dim when not in use. You can set the backlight timeout anywhere from 10 seconds to 15 seconds in one-second increments.
-
Screen Timeout - how long it takes for the screen to go blank when not in use. This acts as a screensaver and battery saver. You can set the screen timeout anywhere from 10 minutes to 240 minutes in ten-minute increments, or you can set it to Disabled to prevent the screen from going blank.
-
Alert when battery is low or stops reporting - When enabled, you will receive an alert when your One Touch's battery is low or it has not reported its battery status in 3 days. If the slide toggle is white, the alert is disabled and if it is blue, the alert is enabled. Tap the slide toggle to enable or disable the alert.
-
-
Press the back button twice to return to the home screen. To customize your One Touch buttons, please proceed to the next section.
Customizing Your One Touch Buttons
You can easily customize any or all of the buttons on your One Touch device using either the American Standard Home mobile app or web portal.
★ This step is critical - your One Touch device is not functional until you have assigned an action to at least one button!! ★
PORTAL:
-
Log into the American Standard Home web portal.
-
If you have multiple homes, select the home in which your One Touch controller is installed.
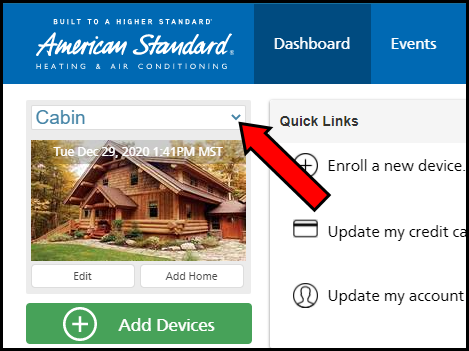
-
Select Home Controllers from the blue menu on the left side of the screen.
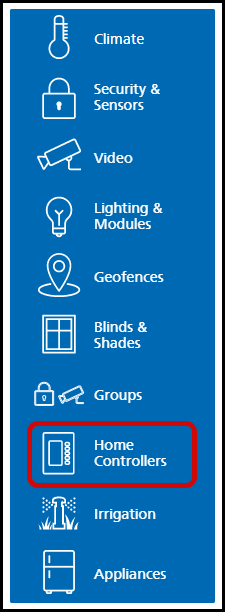
-
Press Edit Buttons for the One Touch device you want to customize.
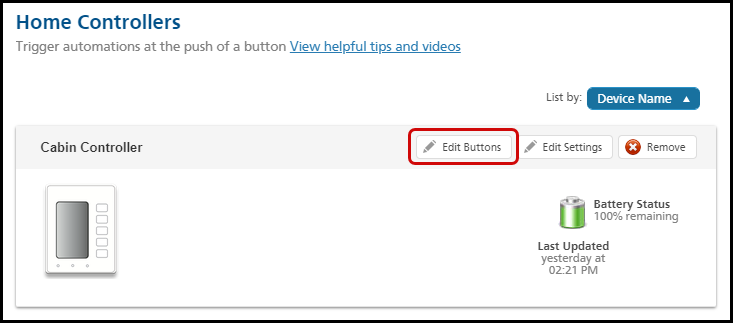
-
Using the drop-down box next to each button, select what modes, automations, and/or devices you want to control from your One Touch device.
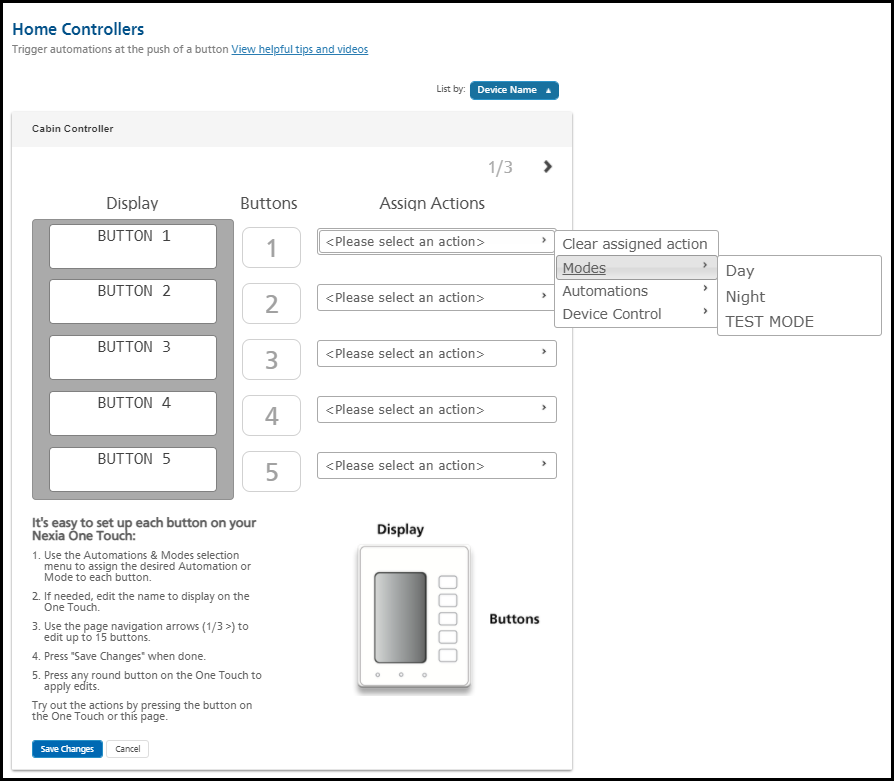
★ NOTE: To undo a selection, click Clear assigned action. -
When you assign an action to a button, it will automatically create a button name based on the action. To change this name, click the button name, delete the text, and enter a new name. Click outside that box to stop typing.
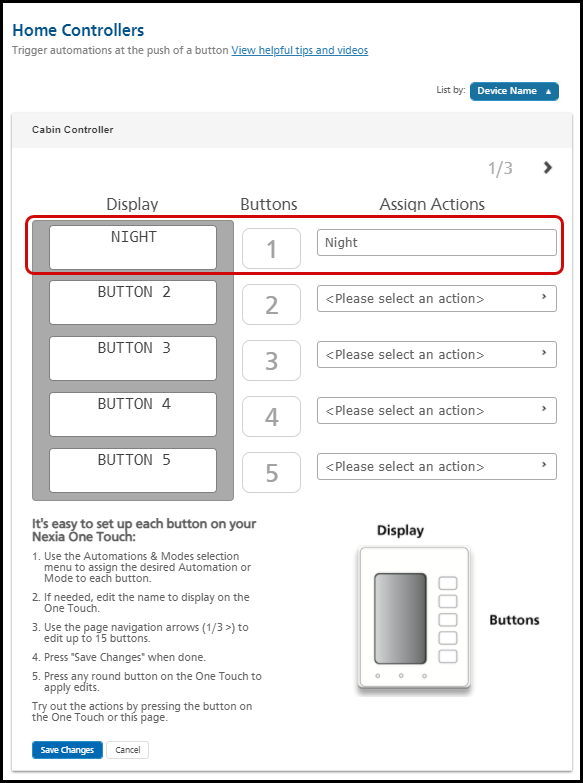
-
Repeat steps 5 and 6 for as many buttons as you wish to use. Use the page navigation arrows, as illustrated below, to locate and configure buttons 6-15.
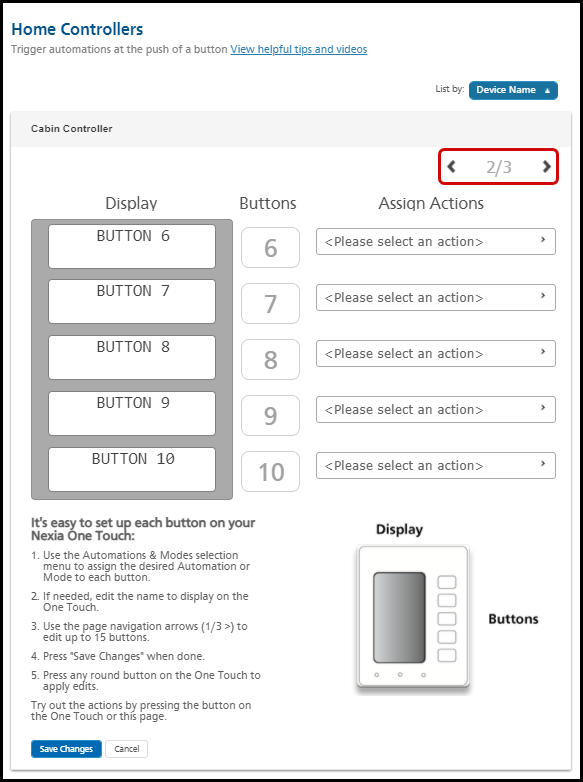
-
Press Save Changes when done. Depending on how many buttons you have configured, it may take a few minutes to apply the changes.
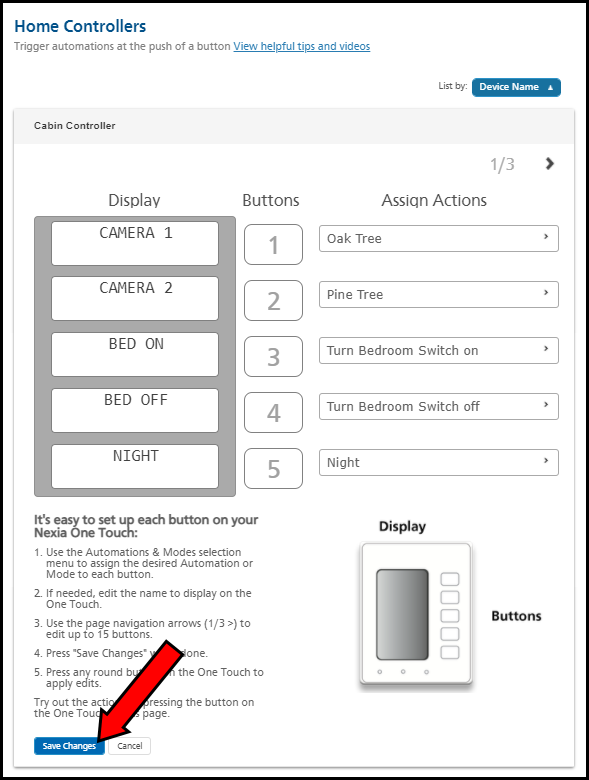
-
When the changes are saved successfully, you will be redirected to the Home Controllers section automatically.
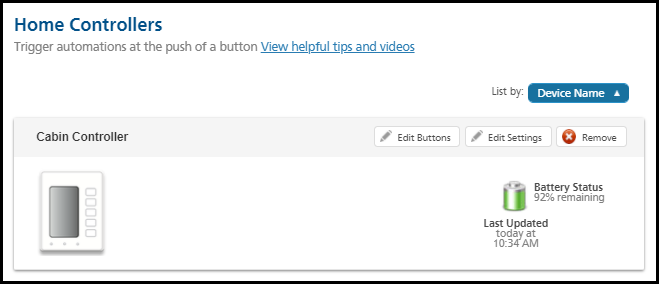
-
Press a Page button on your One Touch to refresh the display. If it does not update, try going to another page and back again.
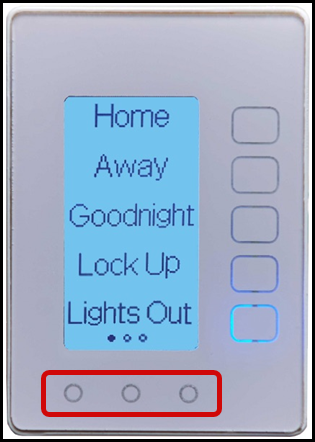
MOBILE APP:
-
Log into the American Standard Home mobile app
-
If you have multiple homes, select the home that includes your One Touch device.
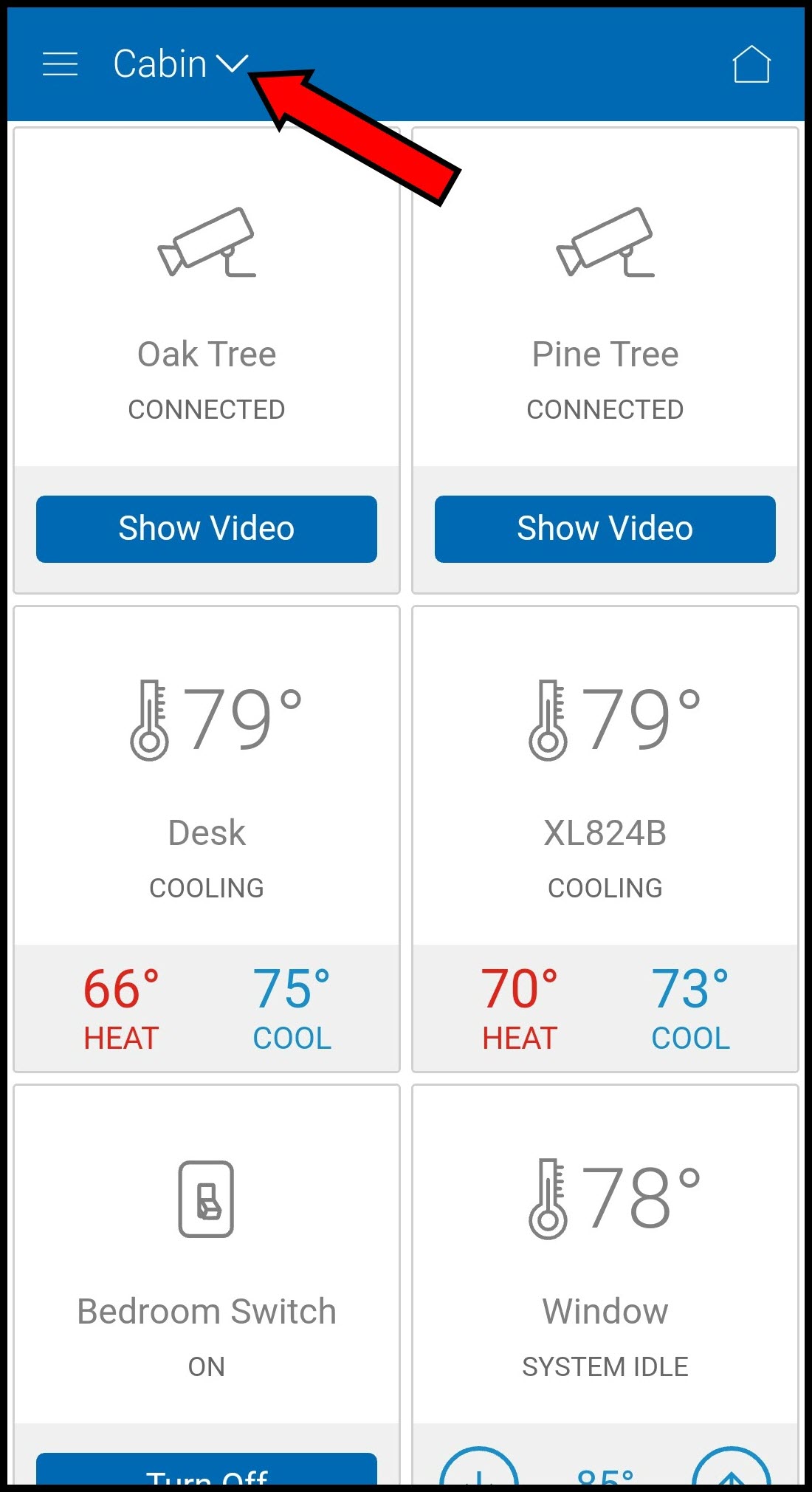
-
Locate the One Touch in the list of devices and select it.
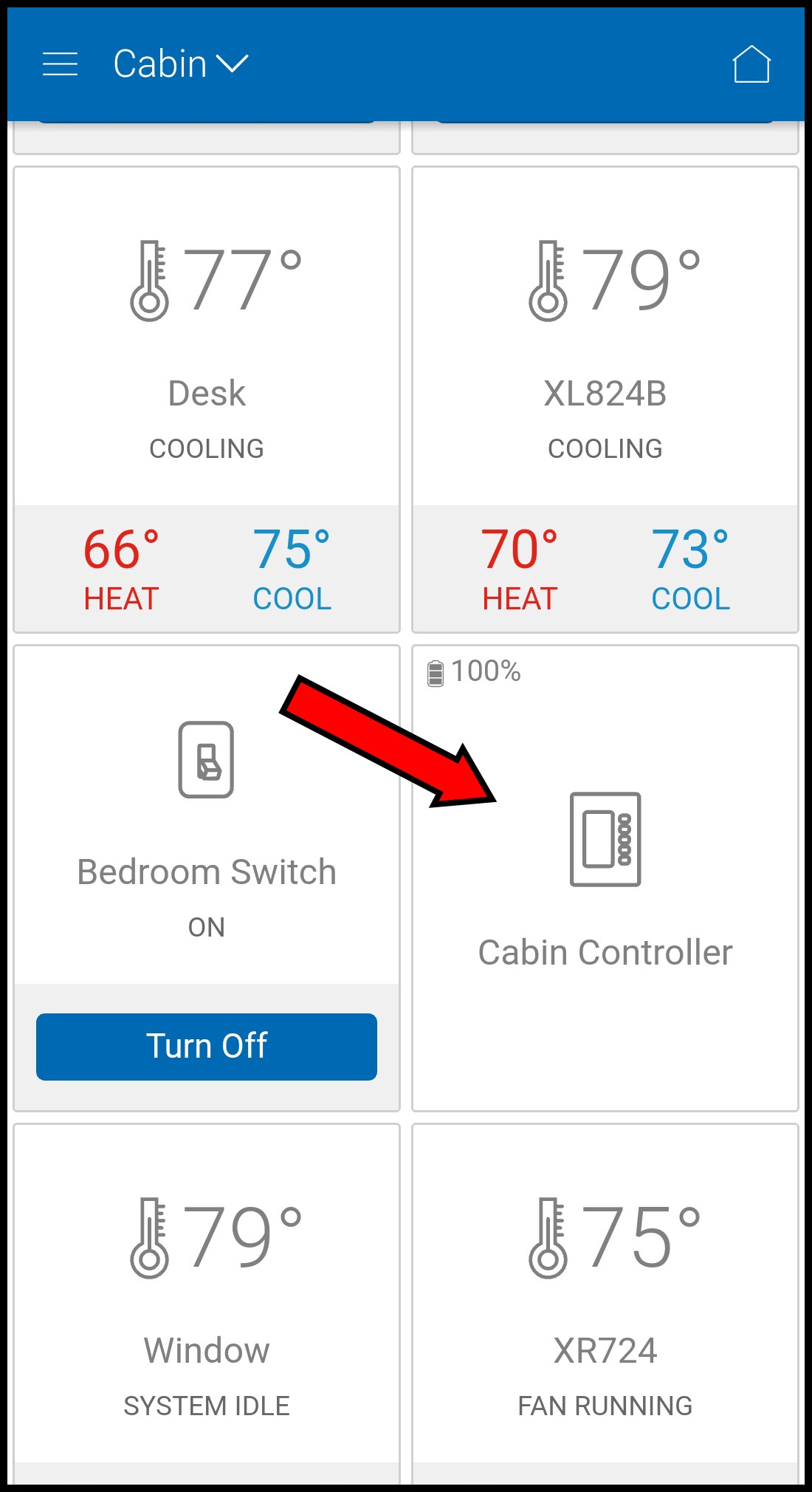
-
Tap any button number to select an action for that button to perform. In this example, we will set Button 1.
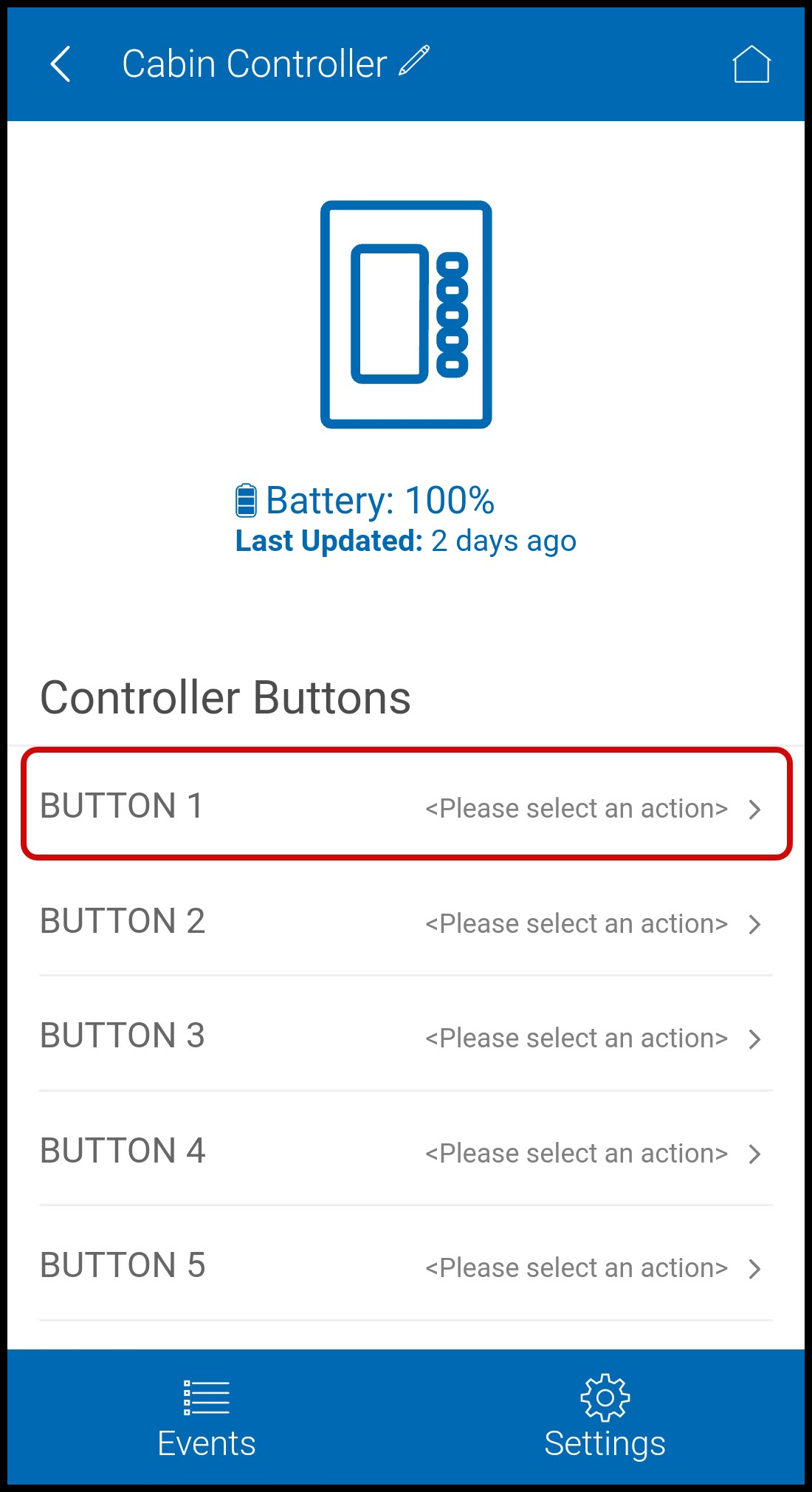
-
Choose what type of action you want the button to perform. In this example, we will choose Automation.
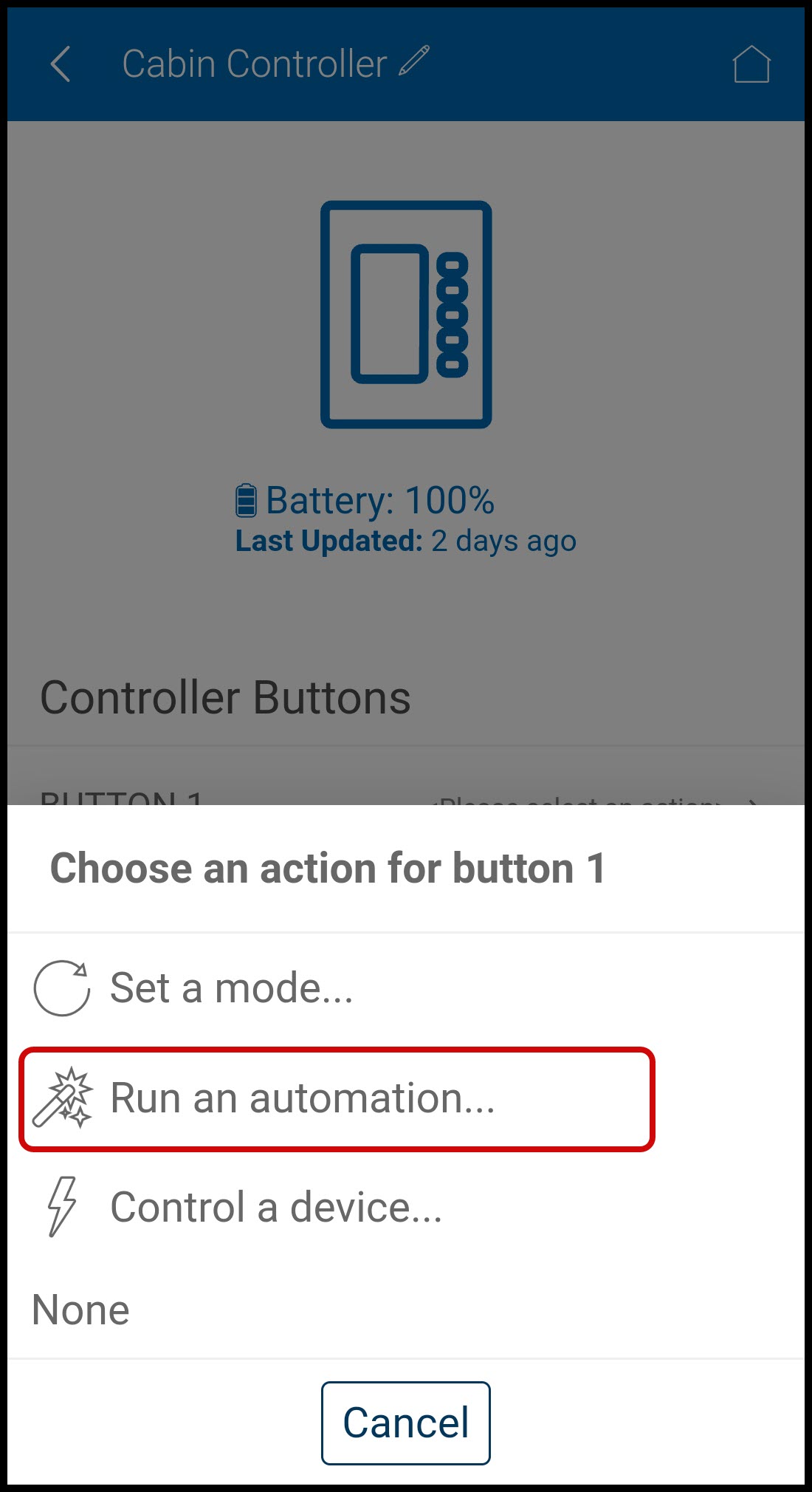
-
Select the name of the mode/automation/device you want the button to control. In this example, we will choose the Automation called "Oak Tree".
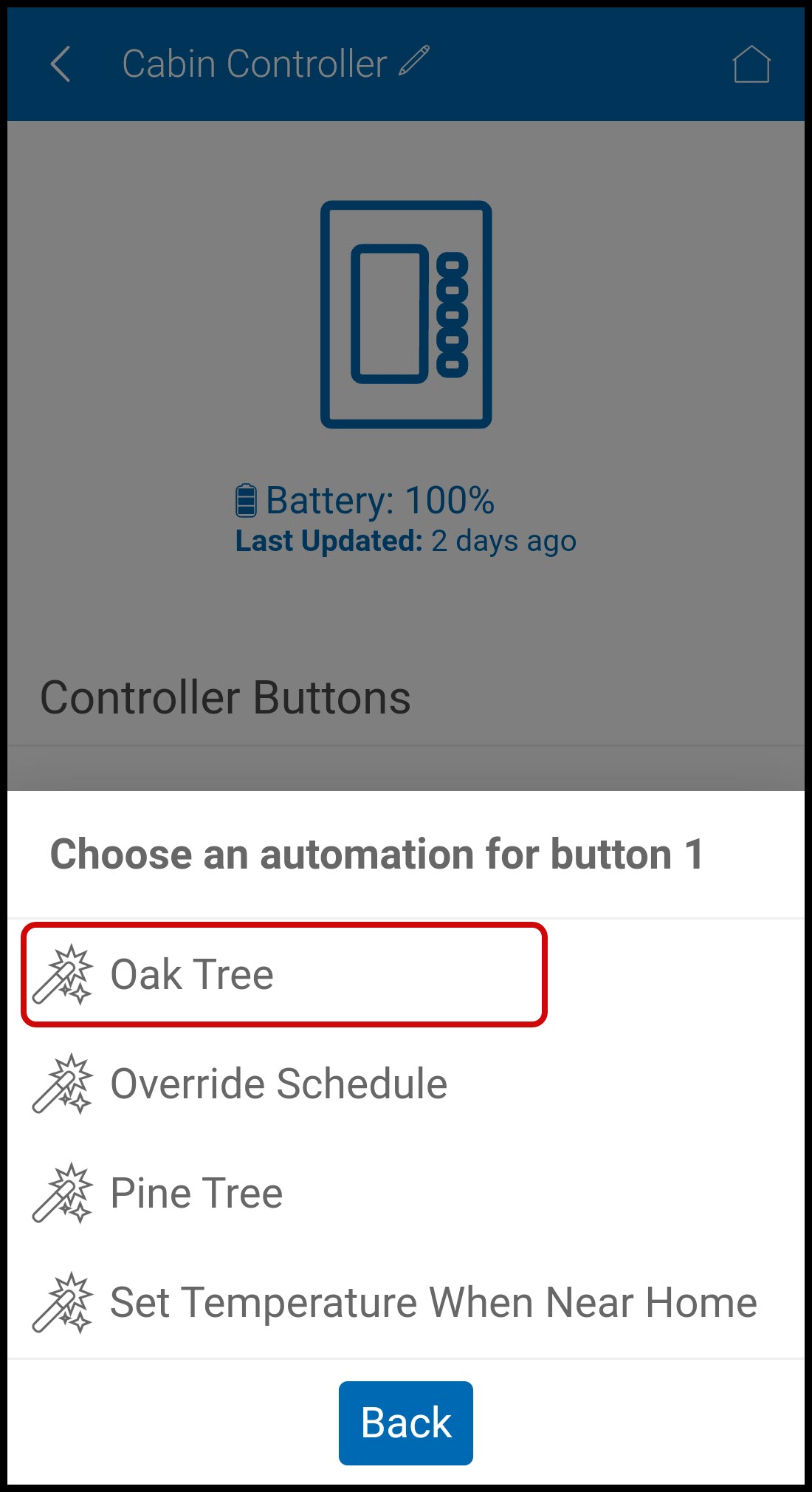
-
The system will automatically create a button label (name). To change this label, tap the name the system created.
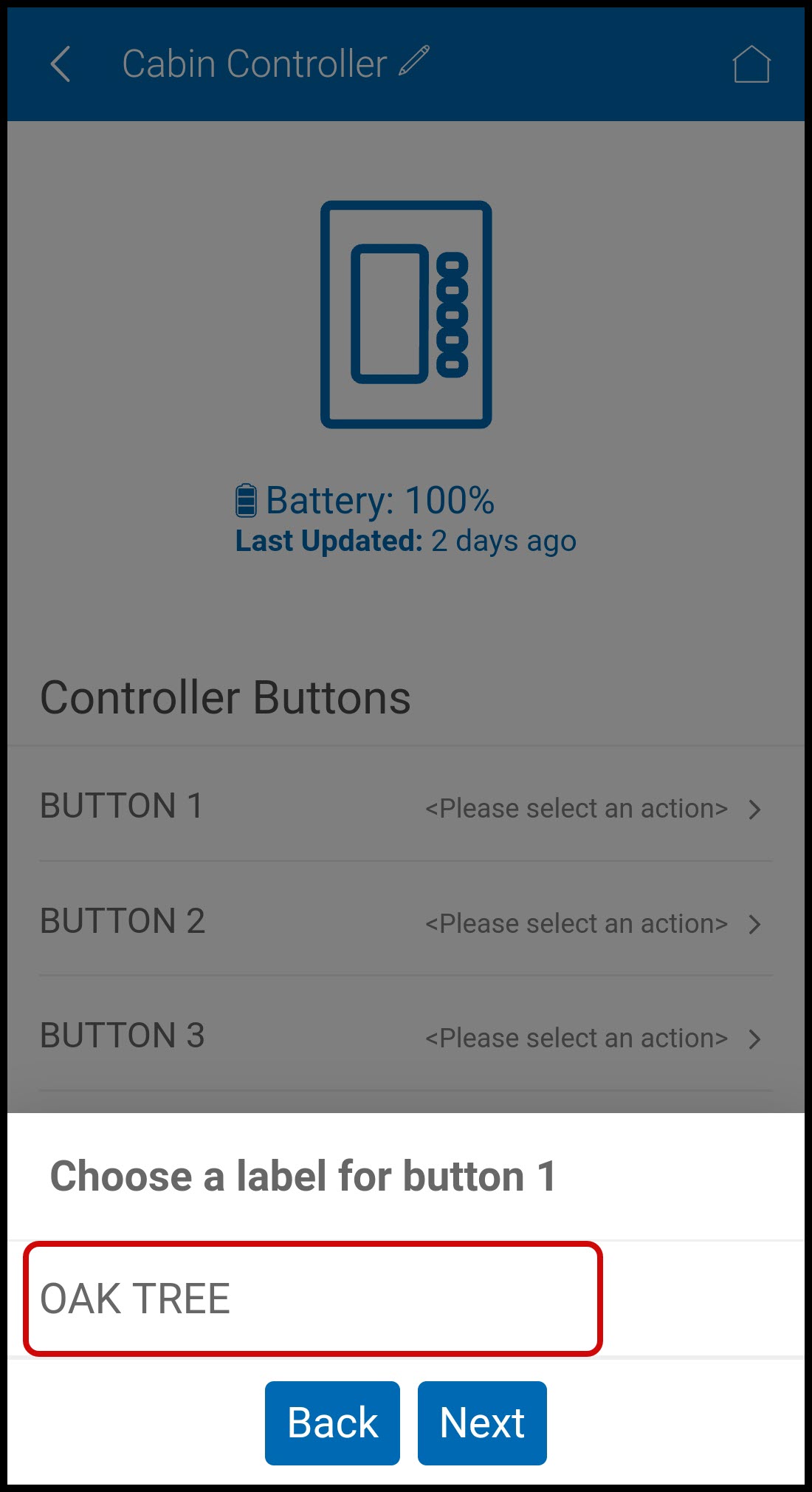
-
When your keyboard appears, tap the name, delete the text, enter a new name, and press Go//Done/Return (depending on your device) on your keyboard to save the new name. In this example, the label has been changed to "New 1" for illustrative purposes only.
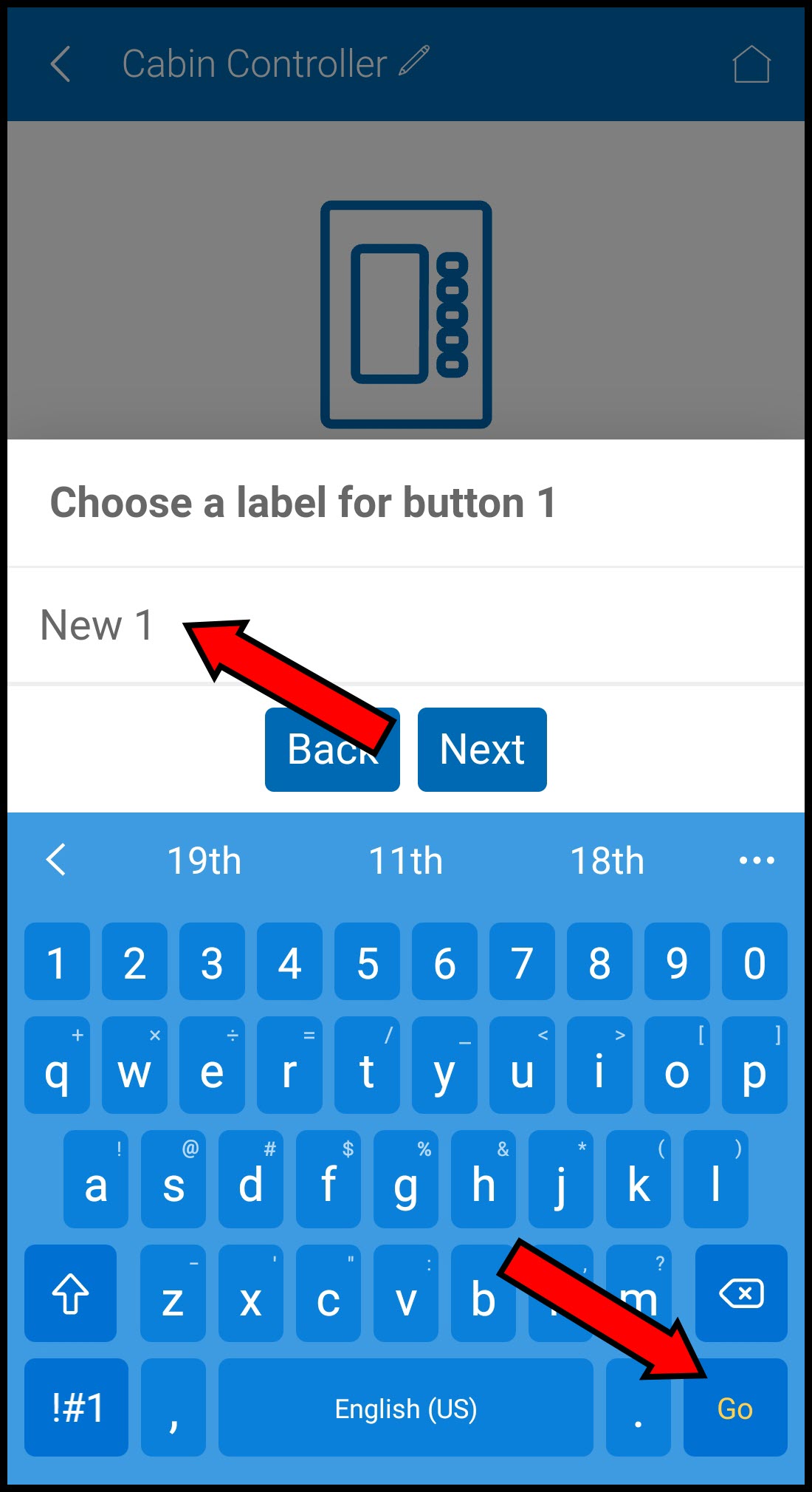
-
Tap Next to continue.
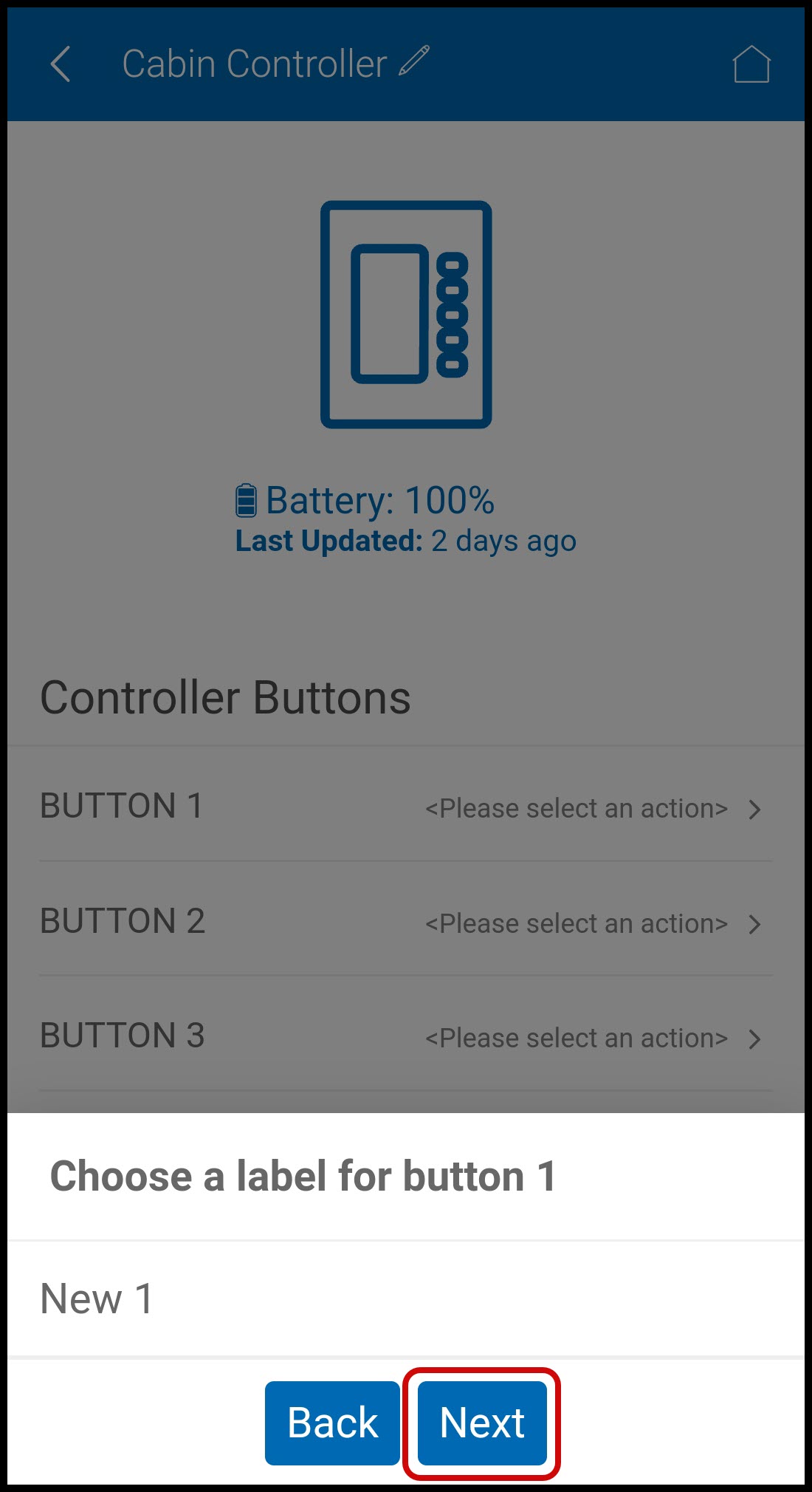
-
Tap Finish to apply the change to the button.
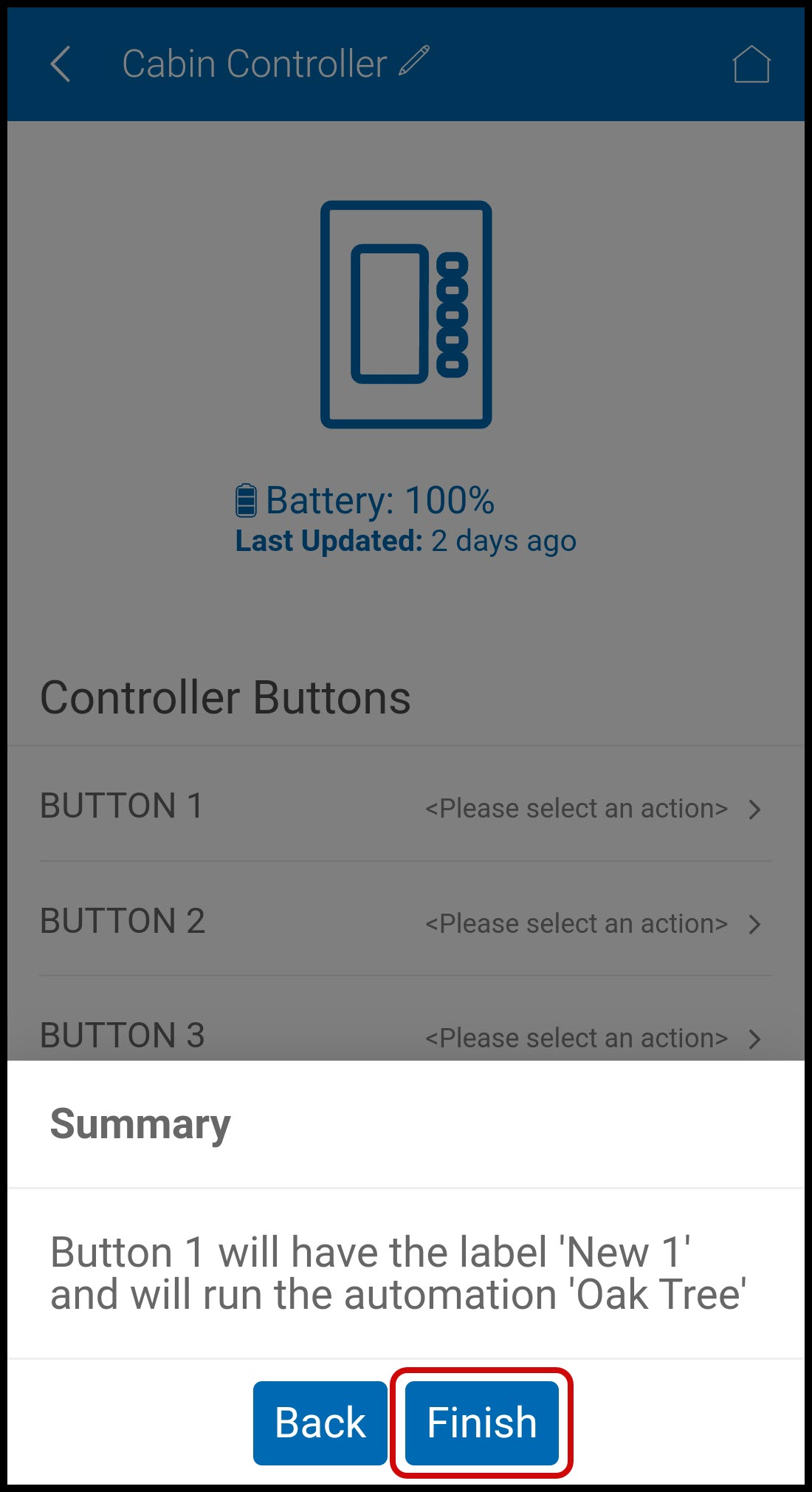
-
Your button will now appear with the new label and action it will perform.
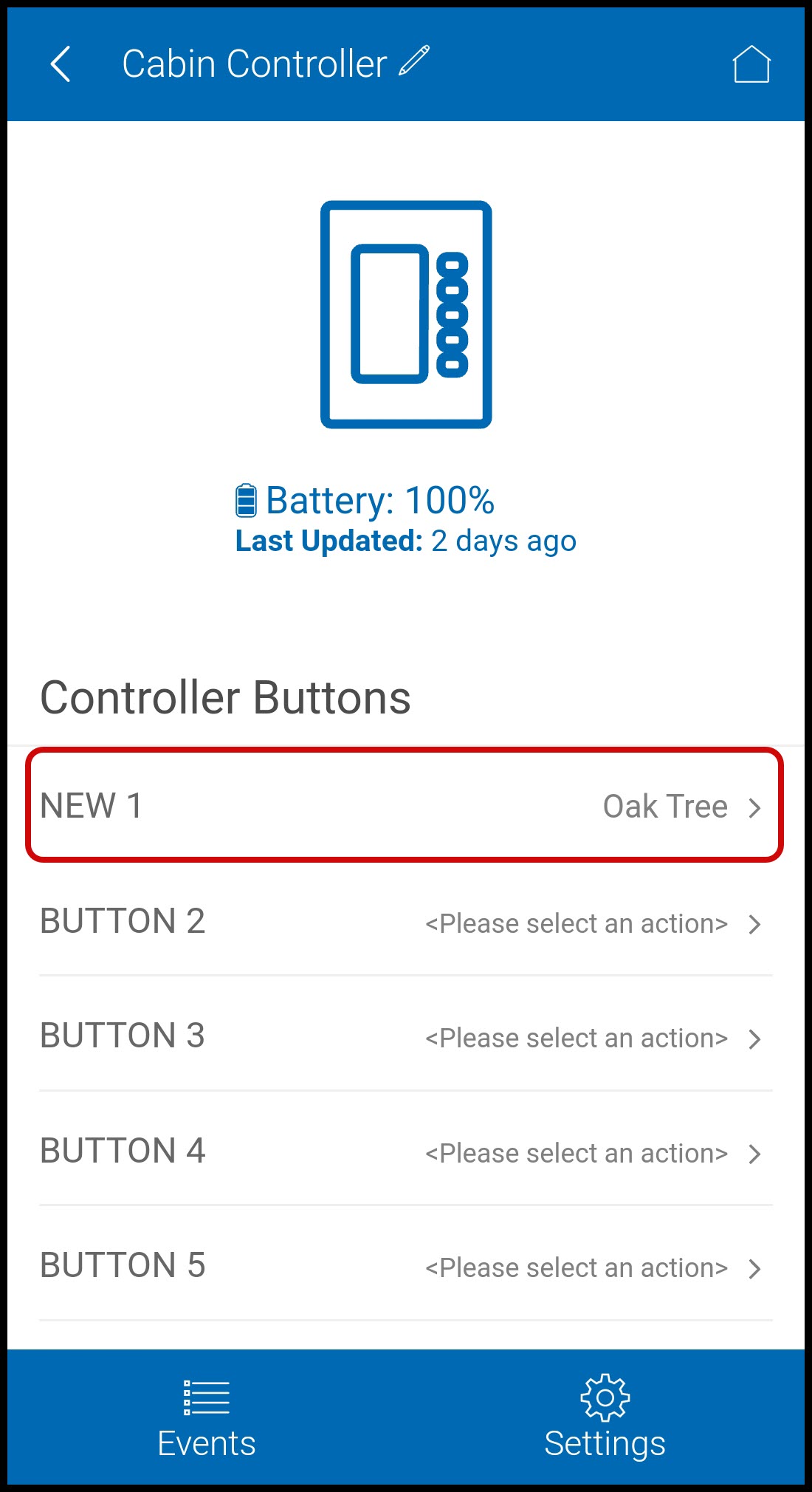
-
Repeat steps 4-8 for as many buttons as you wish to use. Scroll down to locate and configure buttons 6-15.
-
Press the back button to return to the Home screen.
-
Press a Page button on your One Touch to refresh the display. If it does not update, try going to another page and back again.
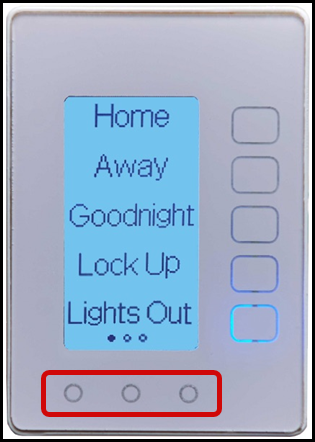
Editing Settings
You can easily edit your One Touch controller's name, backlight level and timeout, screen timeout, and battery alert setting at any time via the web portal or the mobile app. These are the same settings you configured during setup.
PORTAL:
-
Log into the American Standard Home web portal.
-
If you have multiple homes, select the home in which your One Touch controller is installed.
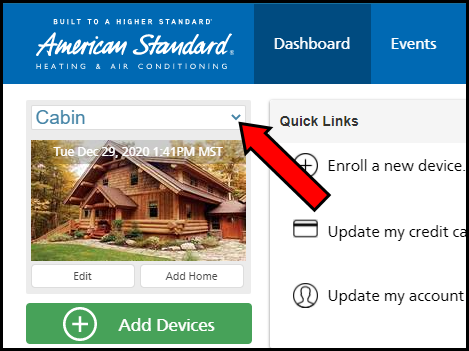
-
Select Home Controllers from the blue menu on the left side of the screen.
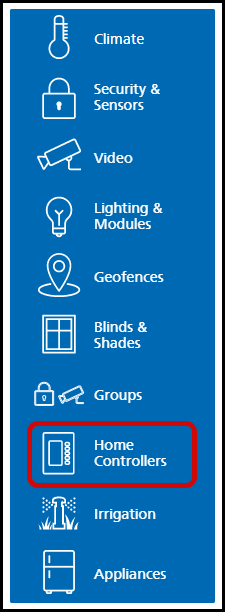
-
Click Edit Settings for the One Touch device you wish to change.
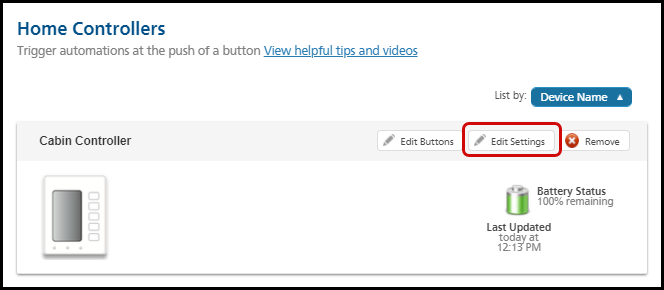
-
Configure your desired controller settings and press Save Changes when finished.
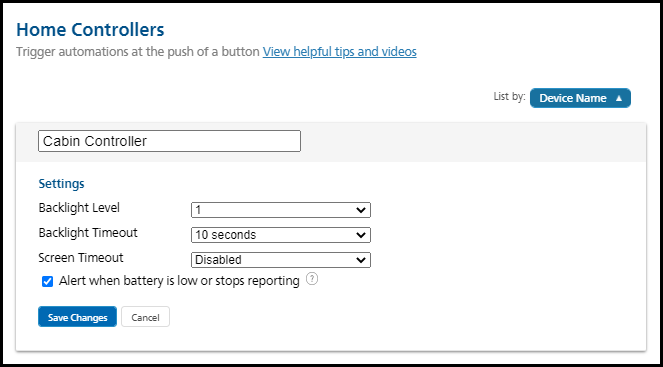
-
Backlight Level - how brightly the One Touch controller screen will be when you are using it. 1 is the dimmest, 10 is the brightest.
-
Backlight Timeout - how long it takes for the screen to dim when not in use. You can set the backlight timeout anywhere from 10 seconds to 15 seconds in one-second increments.
-
Screen Timeout - how long it takes for the screen to go blank when not in use. This acts as a screensaver and battery saver. You can set the screen timeout anywhere from 10 minutes to 240 minutes in ten-minute increments, or you can set it to Disabled to prevent the screen from going blank.
-
Alert when battery is low or stops reporting - When enabled, you will receive an alert when your One Touch's battery is low or it has not reported its battery status in 3 days. Check the box to enable, remove the checkmark to disable.
-
MOBILE APP:
-
Log into the American Standard Home mobile app
-
If you have multiple homes, select the home that includes your One Touch device.
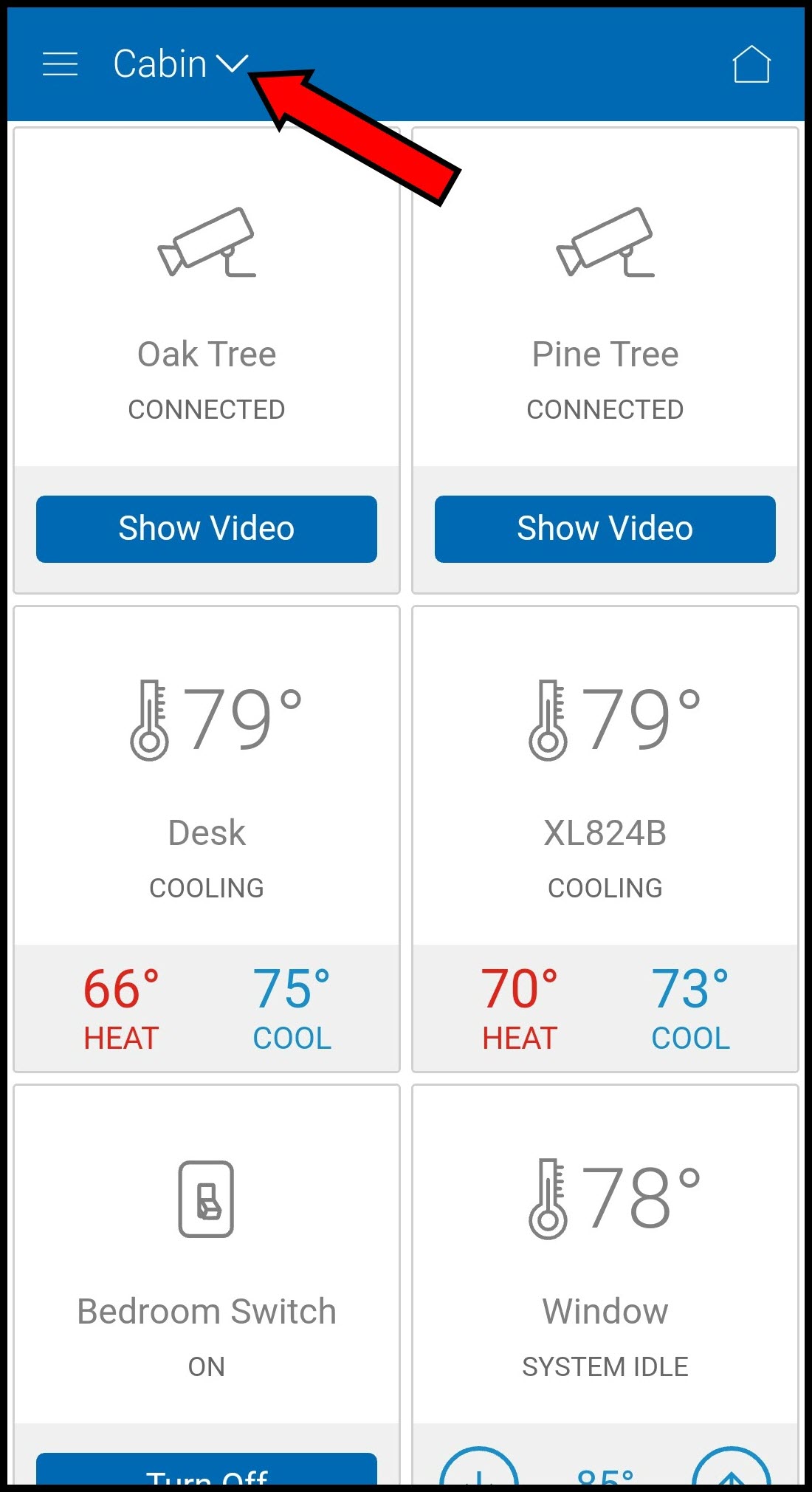
-
Locate the One Touch in the list of devices and select it.
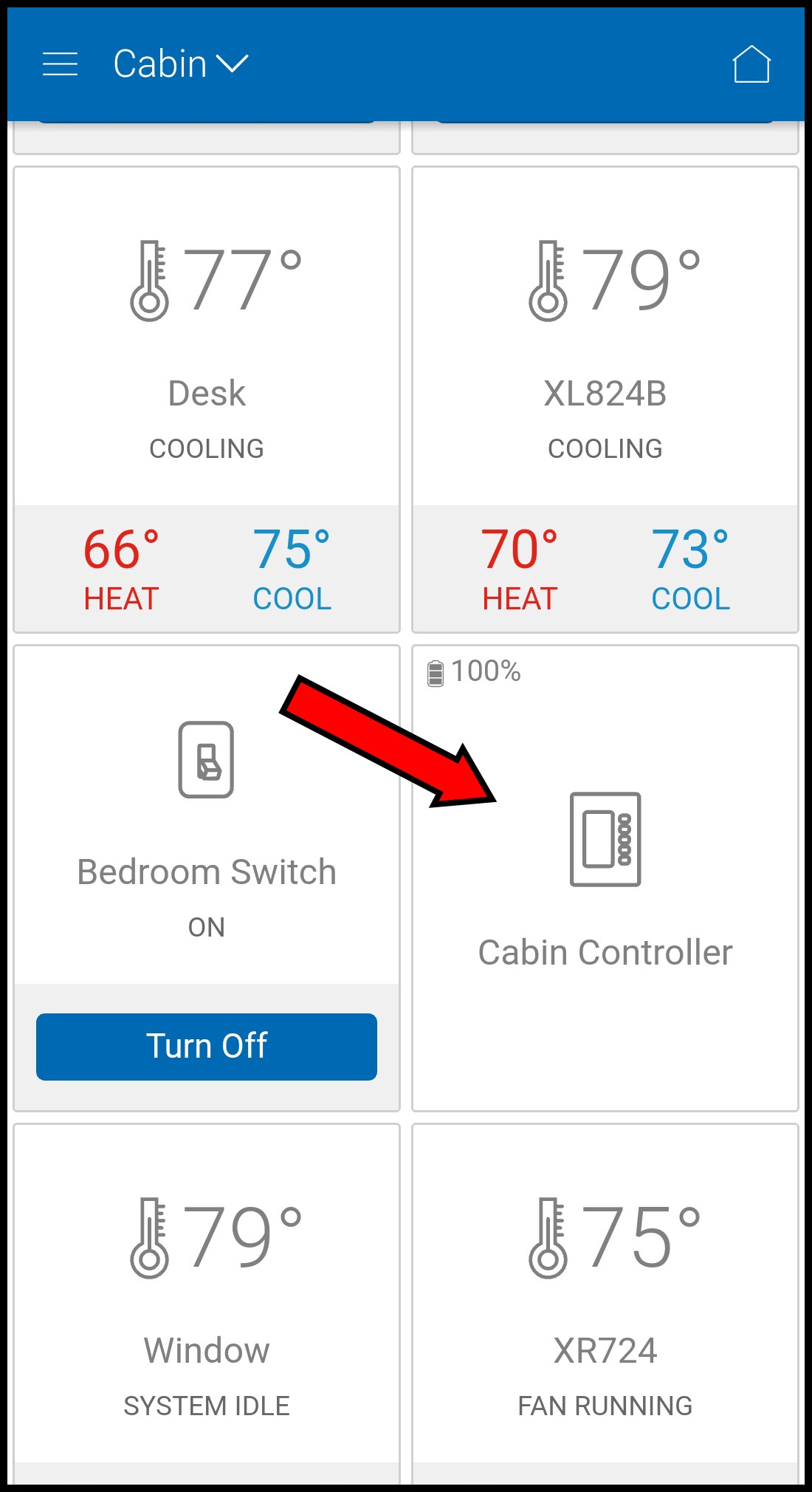
-
Tap Settings in the lower right corner of the screen.
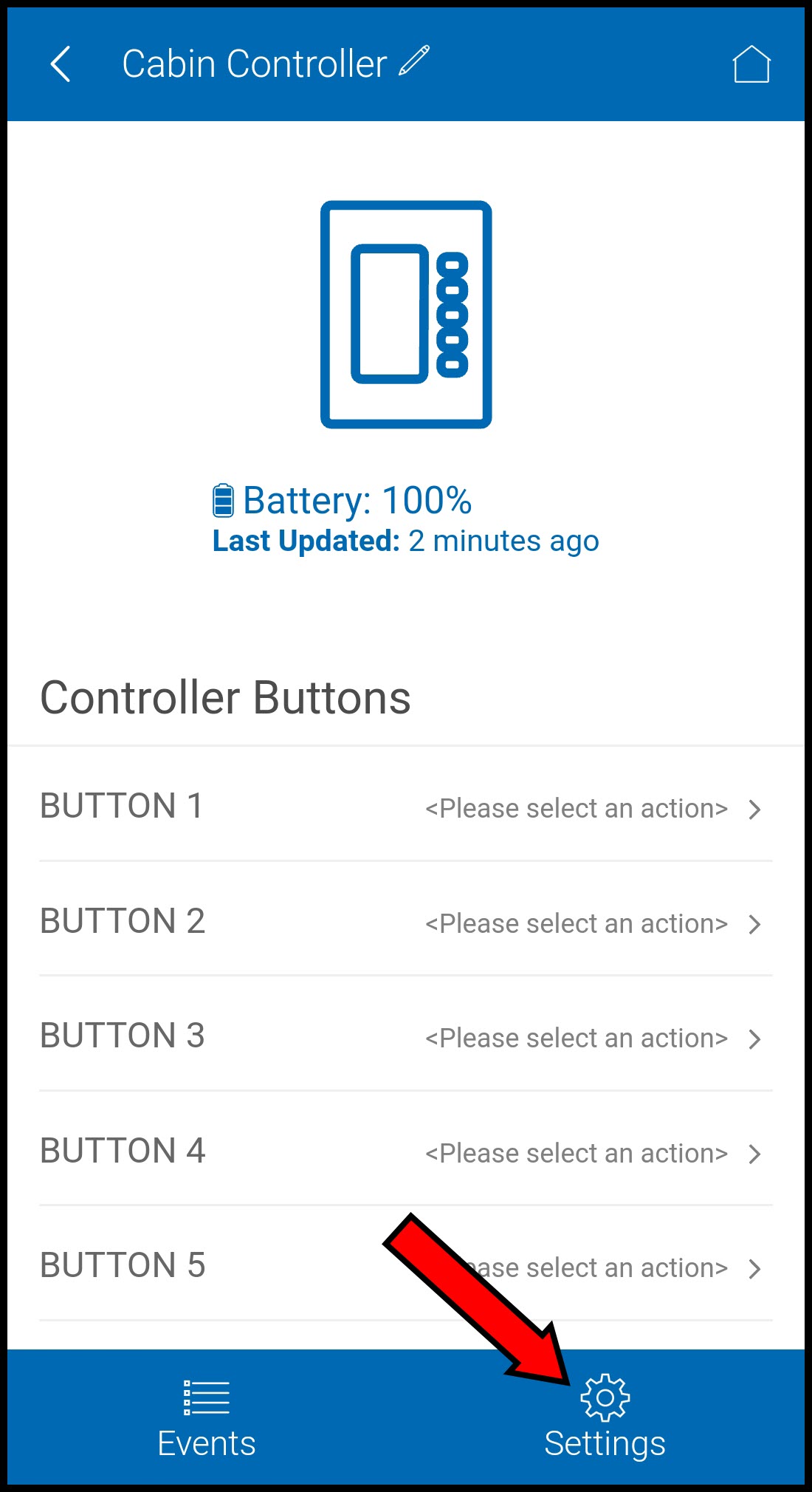
-
Configure your desired controller settings.
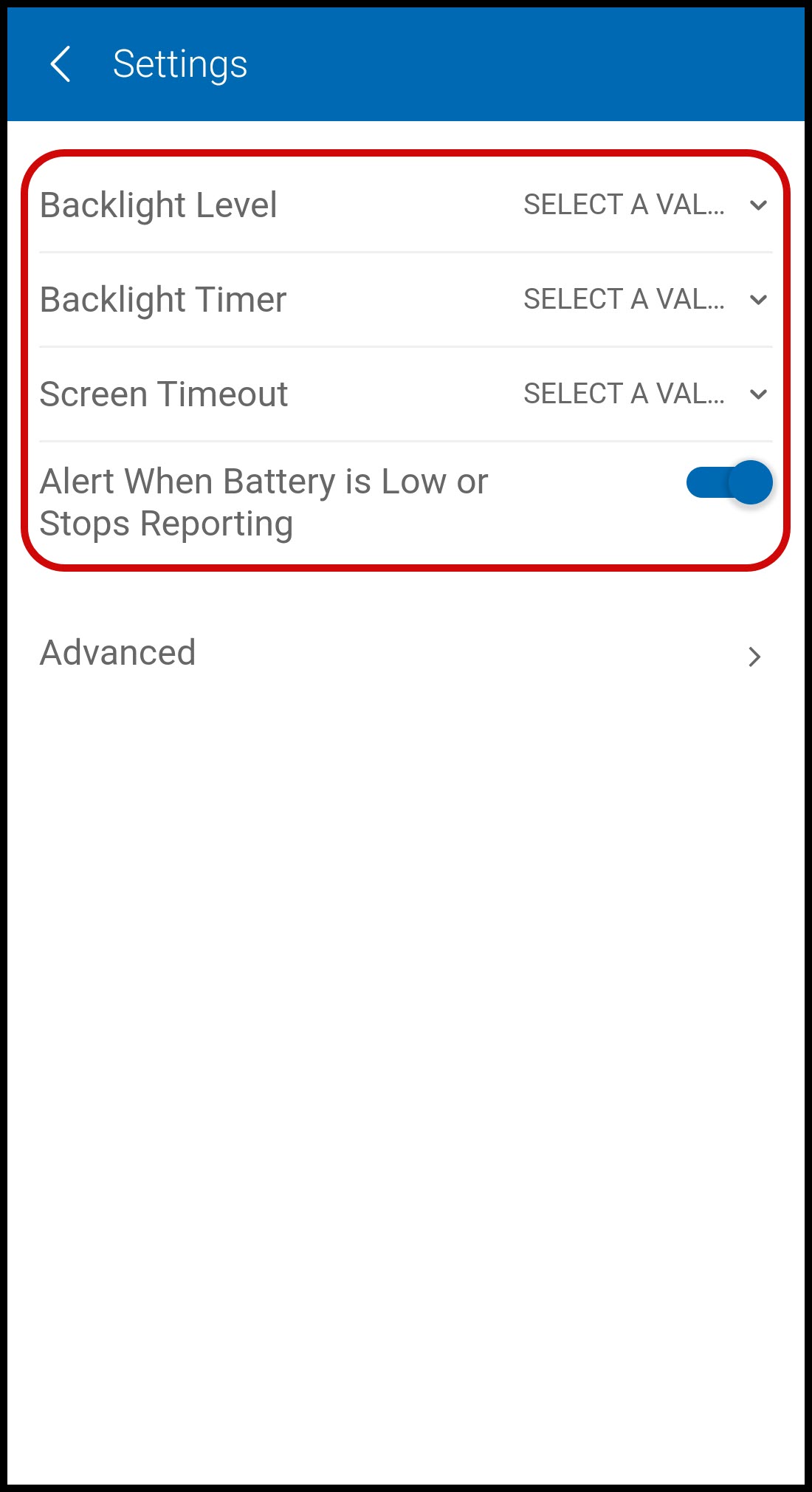
-
Backlight Level - how brightly the One Touch controller screen will be when you are using it. 1 is the dimmest, 10 is the brightest.
-
Backlight Timeout - how long it takes for the screen to dim when not in use. You can set the backlight timeout anywhere from 10 seconds to 15 seconds in one-second increments.
-
Screen Timeout - how long it takes for the screen to go blank when not in use. This acts as a screensaver and battery saver. You can set the screen timeout anywhere from 10 minutes to 240 minutes in ten-minute increments, or you can set it to Disabled to prevent the screen from going blank.
-
Alert when battery is low or stops reporting - When enabled, you will receive an alert when your One Touch's battery is low or it has not reported its battery status in 3 days. If the slide toggle is white, the alert is disabled and if it is blue, the alert is enabled. Tap the slide toggle to enable or disable the alert.
-
-
Press the back button twice to return to the home screen.
Using One Touch
Using your One Touch device is simple:
-
If the display is blank, tap any button to "wake" your One Touch.
-
Tap any Control Button to select the intended automation/mode/device action.
-
Tap Page Buttons to access up to 15 individual automations/modes/devices.
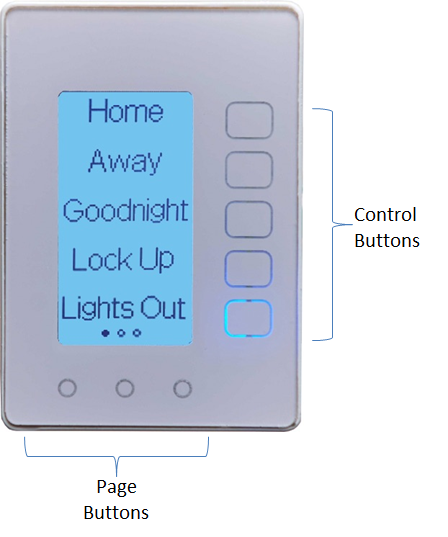
NOTE:
-
Selecting a Device is only possible for certain devices, such as switches or outlets. You cannot control devices such as thermostats or cameras individually using this option. If you want to control these types of devices, you must first assign them to an Automation or Mode, then assign the Automation or Mode to the button.
-
Selecting an Automation will immediately run all of the actions assigned to the automation, such as turning on lights, adjusting temperatures, locking doors, etc.
-
Selecting a Mode will enable all automations which you have assigned to that mode.
Removing One Touch From Your American Standard Account
If you need to remove One Touch from your account for any reason, please complete the exclusion process below.
-
Identify your bridge type.
-
If you have a Nexia standalone Z-Wave bridge, press the bridge (-) button. This button is located on the back of the black BR100 bridge or on the side of the white BR200 bridge.
-
If you have a Z-Wave bridge in your XXL Wireless Smart Thermostat, use the thermostat to exclude the One Touch. On the thermostat, press Menu→Nexia→Remove Device.
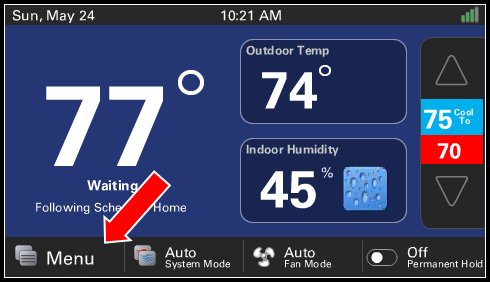
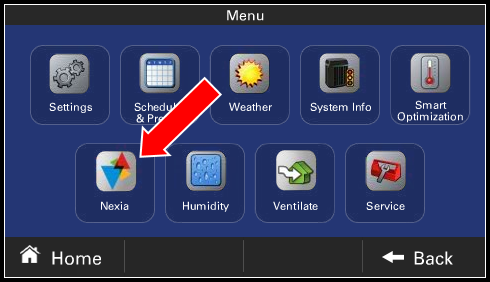
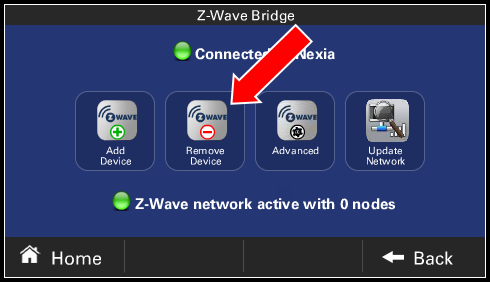
-
-
On your One Touch device, press and hold the middle Page button until the menu appears.
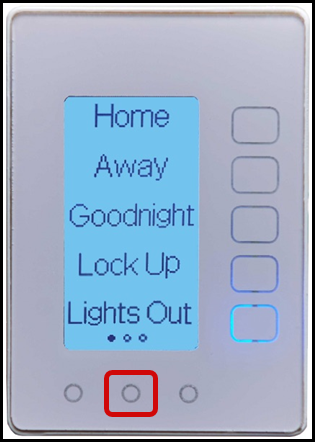
-
In the One Touch menu, select Z-Wave and then Exclude.
-
When exclusion is complete, EXCLUDE will change to SUCCESS and NID (Node ID number) will change to 0. Shortly thereafter, the screen will flash and the word INCLUDE will appear to indicate that your One Touch has been successfully removed from the system.
Troubleshooting One Touch
If your devices are not responding to your One Touch buttons:
-
Verify that the One Touch is reporting its battery status at least once a day. This confirms whether your One Touch is communicating with American Standard Home.
-
-
If you have multiple homes, select the home in which the One Touch is installed.
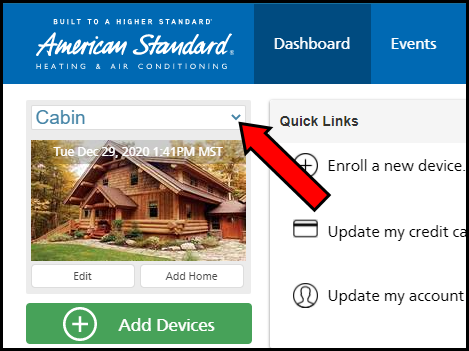
-
Select Events from the blue menu at the top of the page.

-
Using the drop-down box, filter by the name of your One Touch controller and look for a Battery Level event.
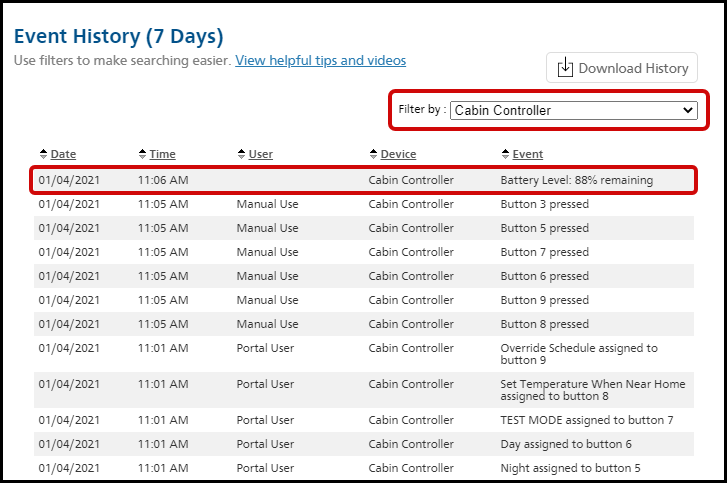
-
If the One Touch is not reporting its battery status or is reporting low battery, insert two fresh AAA batteries into the One Touch device and retry the One Touch button to test its response.
-
-
-
Verify your home's Z-Wave bridge is connected to the Internet, as this is required for One Touch operation.
-
-
Log into either the American Standard web portal or mobile app.
-
Try to operate any of your other devices directly from the portal/app, i.e.: turn on a light or unlock a door.
-
If the device responds, the bridge is connected. If the device does not respond, you will need to troubleshoot the bridge connection.
-
-
-
Move your One Touch closer to your Z-Wave bridge and retry.
-
-
Too much distance between the One Touch and the bridge can interfere with their ability to communicate, preventing One Touch from controlling devices.
-
Large objects such as furniture or appliances can also block communication.
-
-
-
Verify One Touch enrollment in the system.
-
On your One Touch, press and hold the middle Page button until the menu appears.
-
Press Z-Wave and verify NID has a number greater than zero. If NID = 0, then your One Touch is not included in your American Standard Home account and you will need to retry the enrollment process.
-
- Contact Support if you need further assistance.
If you have any questions or need assistance, please contact American Standard Home Customer Support via email at help@asairhome.com or call 1-877-374-0697, Monday-Friday 9 AM – 8 PM ET, and Saturday 10 AM – 5 PM ET.
Comments
0 comments
Article is closed for comments.